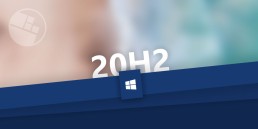This is what Windows should look like in the future
Windows 10: Plans new design for 2021
Five years after the first release, Microsoft wants to implement new ideas in Windows 10. First reports indicate that users will have to change in many areas. What does Microsoft have in mind? Microsoft is working on a new design for Windows 10. What the update will mean for users is not clear in detail according to initial reports, but the direction is clear. The operating system is to receive a completely new look in 2021, in which, among other things, the Start menu will be refreshed. The new design is not expected to be released until the end of 2021.
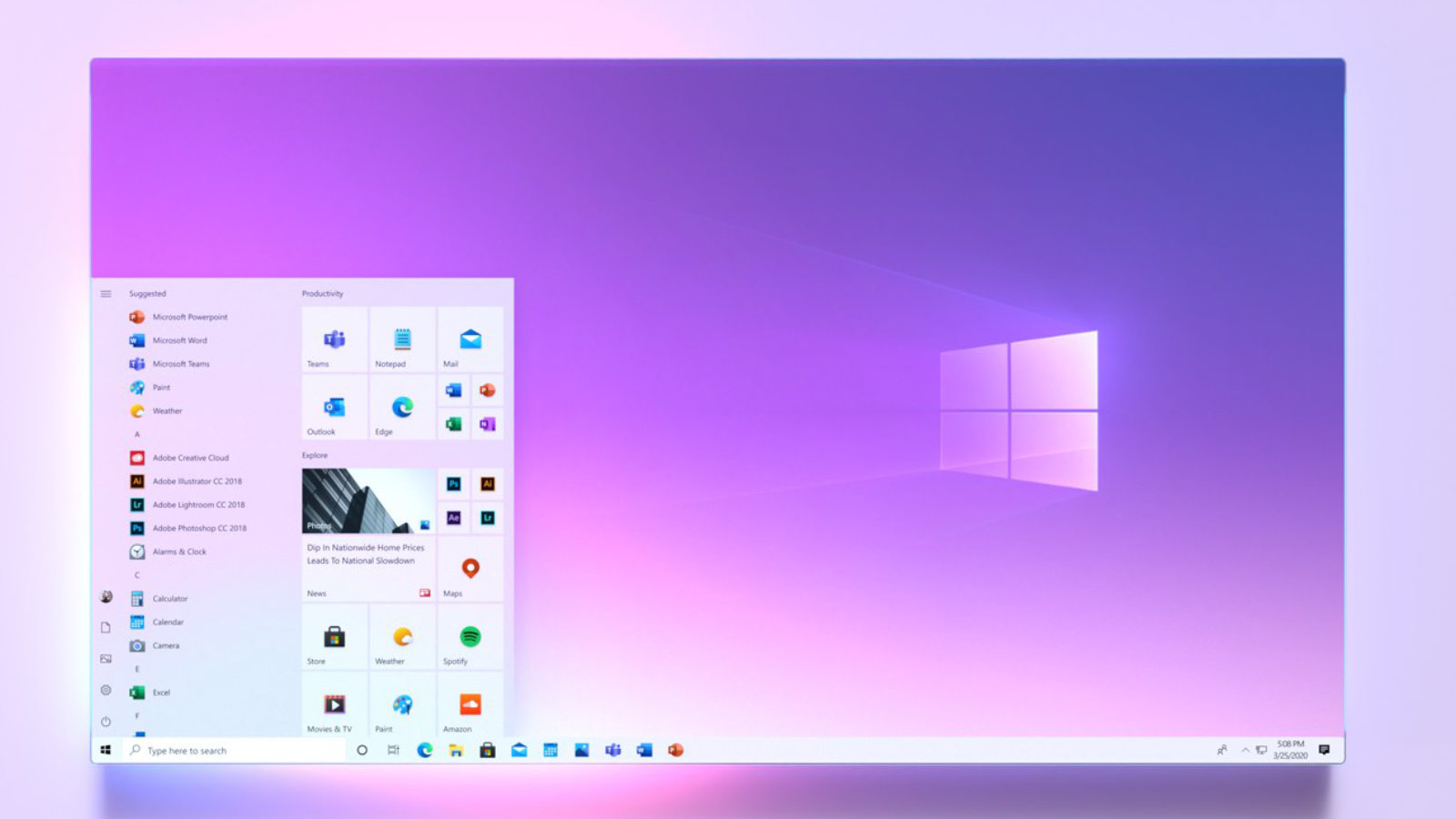
There is to be a new look in the following areas:
Start menu:
Only with the Windows 10October Update was the appearance of the Start menu adjusted, but that was not it yet. Apparently Microsoft is working on the effects used.
Taskbar:
Allegedly, the code of the taskbar will be changed more extensively, but the details are not yet clear. Of course, fans are already dreaming of features such as a centred start button like in Windows 10X or a transparent taskbar, all of which you still have to set yourself with additional tools.
Explorer
Explorer has not had any new features for a long time, so the interface could certainly be improved. The direction is clear: users should no longer be overwhelmed with options.
What is an SSD (Solid State Drive)?
The term SSD is an abbreviation and stands for "solid-state drive". It is an electronic storage medium. Flash memory chips and SDRAMs are used for SSD storage. SSD storage media are silent. This is because they do not have any moving parts and therefore cannot generate any noise. While the data in conventional hard disk drives (HDDs) are written magnetically to disks by mechanical read-write heads, the SSD is a purely electronic hard disk. The data is stored in digital memory cells. Its greatest advantage is the short access time, because each of these cells can be accessed directly and without detours via its own address With HDDs, on the other hand, the read-write heads must first travel to the data. If the data are distributed in different locations, they have to be gathered together in a time-consuming process
Advantages and disadvantages of SSDs
SSDs run completely noiselessly, are insensitive to shocks, produce little waste heat and do their job even under extreme conditions. Above all, SSDs are blazingly fast and can give any hard drive system a major performance boost. But they also have disadvantages. One disadvantage of SSDs compared to HDDs is their durability. While classic HDDs can theoretically be written to an infinite number of times, the memory cells in SSDs wear out somewhat with each write operation.
The most important advantages of solid state drives in brief are:
- short access times
- high transfer rates
- no start-up times
- no mechanical wear - high reliability
- robust against shocks and vibrations
- low energy consumption
- low heat generation
- silent operation
- high storage density
The following disadvantages can be listed
- more expensive than conventional hard disks
- the number of read/write cycles of the semiconductor memory is limited
System turbo
As a system data carrier, the SSD gives every PC and notebook an enormous performance advantage over the HDD, among other things because the operating system in particular retrieves small data blocks from a wide variety of locations. In addition, the user benefits from short storage times for applications. However, if you have an HDD and would like to clean and speed up your hard drive, we have the Paragon Hard Drive Manager 15 Professional for you, with which you can clean out and relieve your hard drive.
What can you do with the Task Manager?
With the task manager, Windows has a tool for dealing with hidden programmes and with Windows breakdowns. Blitzhandel therefore presents the Windows task manager to you in detail
You can usually tell which programmes are started in Windows by looking at the taskbar at the bottom of your screen. There, the open windows are waiting for you to return to them with a mouse click or the key combination Alt+Tab. However, this taskbar does not show programmes that are running invisibly in the background. This is what the task manager is for under Windows. You can elicit information from it about processes that Windows is busy with on the side
How to open the task manager under Windows 10
Open the extended view of the task manager
Click on "More details" at the bottom of the task manager to open the extended view of the tool. There you will find seven tabs at the top that help you manage other Windows processes:
- "Processes": Here you can see not only the apps you have started, but also all background processes. Next to each process, details about its CPU and memory consumption are given. This information is useful because it helps you to find out, for example, which processes are causing too much CPU load.
- "Performance": In this tab you can see how much memory and CPU are currently being used by means of a graphic. If you click on "Ethernet", your IP address will also be displayed.
- "App History": A kind of utilisation history for all apps. In the history you will find all kinds of details on resource utilisation - including values for CPU time, network activity and network load. If you want to delete the history, click on "Delete load history".
- Autostart: Use this tab to control which apps start automatically when Windows boots. It is best to delete entries that are not needed here. This will ensure that your PC starts up faster. Simply right-click on the entry for an application to deactivate its autostart function. You can also find the same option in the general Windows settings under "Apps | Autostart".
- "Users": In this section, Windows lists all users who are currently logged on to the PC. If you click on one of them, a list with his or her running apps opens.
- "Details": This section is basically the old Processes tab of the Windows 7 Task Manager.
- "Services": The "Services" tab contains information similar to that in the Microsoft Management Console - this contains a list of all services that are intended for computer management.

Microsoft Teams Guide - Important Functions Explained!
Microsoft Teams guide - key features explained!
– and you can also integrate external services. Online meetings, group chats and the joint editing of documents are among the standard functions that offer numerous advantages for employers and employees alike, especially in times of Corona. How to work together efficiently with Teams and what functions the application has to offer are explained below.
Free at Corona time
. Anyone who currently logs into Teams automatically receives a free licence of the otherwise chargeable functions.

The most important functions
Office 365
. This makes collaboration more transparent. With one of the paid plans, the Office suite is available as a desktop version.
Business app integration
Conference calls

Chat
Newsfeed
Personalisation
Cloud storage

Create team
- At the bottom left, go to „Join or Create Team“ and select „Create Team“ – „Create a Team from scratch“ or create a „Team from an existing Office 365 group or team“.
- After specifying the team type, enter the team name and description, then generate the team via „Create“.

Add channels and members
- In the „Members“ tab, click on „Add member“, then enter the email address and specify whether the person may act as a member or guest. Then click on “ Add“.
- To invite a person to Microsoft Teams, click on „Invite people“ at the bottom left.
- Select the method you want to use to reach the person. Switch to the „Channels“ tab and click on „Add channel“.
- enter„Channel name“ and „Description“ and determine whether it should be a standard channel or a private channel. Then click on „Add“.
Leave team or delete team
- Click on the three-dot symbol next to the team name and click on „Leave team“. Finally, confirm with „Leave team“.
- As the sole owner of the team, you can only delete it. To do this, click on the three-dot symbol and then on “ Delete team“. In the subsequent dialogue window, confirm that everything will be deleted and click on „ Delete“.
Making your PC faster - Simple instructions
First consider: Is the computer slow or does the speed problem only affect a single programme? If the latter is the case, then take a closer look at the programme. Use the Task Manager to find out which programmes are currently putting the most load on the PC. With AVG TuneUP you can also clean up and speed upyour PC.
Running processes

If your WindowsPC becomes slow on a regular basis, it could of course be because it is not up to your requirements. Before you think about buying a new PC, you should first check whether the operating system and programmes are up to date. The easiest way to update Windows is via Windows Update. The update function could also be damaged or disabled for whatever reason.
Windows Updates
 Over time, you install numerous programmes and software applications on your PC. Many of them nest in the autostart programmes after installation. This means that your computer wants to open all these programmes immediately after booting. The more programmes there are in this list, the slower your PC will start. Under Windows, you can use the key combination (CTRL)+(SHIFT LEFT)+(ESC) to call up the task manager, which you can use to deactivate autostart programmes that are not needed.
Over time, you install numerous programmes and software applications on your PC. Many of them nest in the autostart programmes after installation. This means that your computer wants to open all these programmes immediately after booting. The more programmes there are in this list, the slower your PC will start. Under Windows, you can use the key combination (CTRL)+(SHIFT LEFT)+(ESC) to call up the task manager, which you can use to deactivate autostart programmes that are not needed.
Autostart programmes

If you have only had an old HDD in your system so far, you should think about installing a much faster SSD now at the latest. Within the last few years, the prices for semiconductor drives have dropped significantly. A good 500 GB SSD can now be bought for less than 60 euros from various online shops. 
-
- Press the key combination [Windows] + [R]. A new
dialogue box opens.
- Enter the command "msconfig" here and confirm with [Enter].
- Click on the "Start" tab and then on "Advanced Options"
- If you check the box in front of "Number of processors", you can select how many cores Windows should be started with. Set the desired number and finally click on "OK".
Advanced start options

Windows 10 version 20H2 now available
Windows 10version 20H2 is now available. The innovations are manageable. First and foremost, the new Edge browser based on Chromium is now included. In addition, there have been some detailed changes in the appearance. Windows 10 20H2 is still not showing up for many users via Windows Update, but the current Media Creation Tool is already loading the Windows 10October Update. If you want it immediately, you will have to become active yourself.
Windows Update
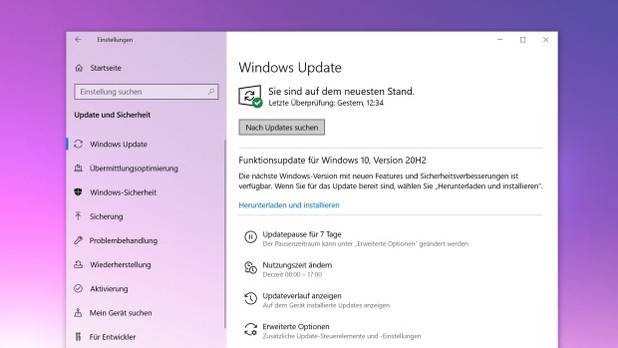 With "Meet Now", users will be able to start video chats without having to download any software. Technically, this is done via Skype, but those who do not have the software installed can also conduct video chats directly via the Edge browser. During installation, Windows will in future ask for the purpose for which the PC is being used, so that the appropriate services for gaming or office computers can then be activated. The new Start menu for Windows 10 is not a completely new start, but a clever update. The trick is that the new start menu fits more harmoniously into the selected theme. For comparison, we show you the current Windows Start menu (bottom right) next to the new design (top left). Due to the dominant colour areas on the tiles, it looks very restless and the icons do not really come into their own.
With "Meet Now", users will be able to start video chats without having to download any software. Technically, this is done via Skype, but those who do not have the software installed can also conduct video chats directly via the Edge browser. During installation, Windows will in future ask for the purpose for which the PC is being used, so that the appropriate services for gaming or office computers can then be activated. The new Start menu for Windows 10 is not a completely new start, but a clever update. The trick is that the new start menu fits more harmoniously into the selected theme. For comparison, we show you the current Windows Start menu (bottom right) next to the new design (top left). Due to the dominant colour areas on the tiles, it looks very restless and the icons do not really come into their own.
Start Menu Comparison
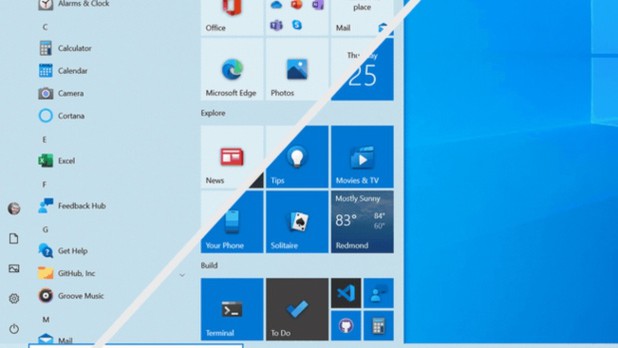 Also practical: 2-in-1 devices now automatically switch to tablet mode when the keyboard is removed, instead of asking the user to do so.In future, Alt + Tab can be used not only to switch between open programmes, but also through tabs in the browser, whereby all open tabs are also clearly displayed. An overview of the new features can be found in the video below.
Also practical: 2-in-1 devices now automatically switch to tablet mode when the keyboard is removed, instead of asking the user to do so.In future, Alt + Tab can be used not only to switch between open programmes, but also through tabs in the browser, whereby all open tabs are also clearly displayed. An overview of the new features can be found in the video below.
Windows 10 Update Video
https://youtu.be/bD0jywkYCOI
Remote Desktop Services: Home office in the age of Corona
Remote Desktop Services: Home office in times of Corona
Home office on the rise
„, said Reimann, who praised the concept of mobile working and appealed to „continue to use the good experiences of the last few months with mobile working“. More personal responsibility and the trust of the employer puts some employees in a good mood and increases productivity. Many can also better plan their daily lives with their families and enjoy more flexible working hours and short commutes.

Cons
on the rise. Especially in mobile working, however, the working conditions are often not ideal: smaller screens, poor lighting, awkward sitting positions, etc. are too often the order of the day. Every third person who spends more time in front of monitors even says that his or her vision felt worse during corona time. While hardly any companies themselves have suffered serious productivity losses as a result of mobile working, says Michael Karrenberg, regional director of risk services at Altradius. „However, due to the increase in mobile working, business activities will shift in location.“ This, he says, is leading to increasing uncertainties, especially in those industries whose sales depend on the numerous commuters to the cities and office workers.
Remote Desktop Services - Access from outside
, even including new features, there is no reason for companies to worry in this area.

Beware of hackers
to ward off access attempts such as a brute force attack. Furthermore, it becomes more difficult to keep track that all devices and software have been provided with all updates. Security solutions that protect against RDP attacks are therefore becoming indispensable for companies to protect themselves, their data and their employees against cyber-crime. What is particularly critical is that vulnerabilities in RDP are often unknown and only become public after they have been exploited.
Can the classic office still be saved?
, looking to the future.
Microsoft Outlook: Sharing calendars - Explained clearly
Microsoft Outlook: Sharing calendars - clearly explained
. The prerequisite for this is a Microsoft Exchange account. But even if you do not have such an account, there are useful alternative options. There are three different options to choose from: ⦁ Share calendar ⦁ Send calendar by e-mail ⦁ Publish online
Share calendar
“ in the drop-down menu. Select the desired address and display the colleague’s calendar next to your own:

Send calendar by e-mail
„:

„.
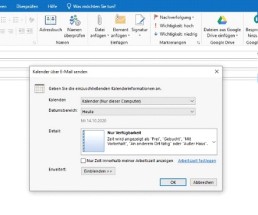
Publish calendar online
„:

„. In the next window, you can specify who is to have access to the calendar. After the invitations have been sent, the recipients are informed by e-mail that the calendar has been published.
Adding a mailbox to Outlook - it's that easy
Adding a mailbox to Outlook - it's that easy
Over the years, numerous e-mail addresses have accumulated – mostly unintentionally, but for both professional and private reasons and circumstances. This is cumbersome and it is easy to lose track of them or, in the worst case, to simply not find that one email you need right now. If you want to check the new e-mails from all these addresses, you do not have to log in to each one individually. The Outlook programme offers the possibility of collecting several mailboxes, so that you have an overview of all your electronic mail. We show you how easy it is to add mailboxes to Outlook. It’s that simple: Fortunately, setting up an additional e-mail account in Outlook is quite simple:
- Select File, the Information tab and then click on „Add account
„.
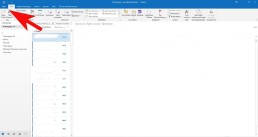
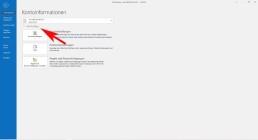
- At this point, enter the name of the user, the e-mail address and the corresponding password.
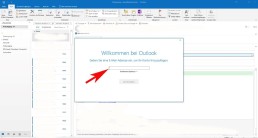
-
- Confirm the data with „continue
„.
- Outlook then checks the entered data for correctness. If everything is correct, the installation process is complete.
- Finally, click on „Finish
“ and the new mailbox is added. Caution
: If you have added too many mailboxes with large amounts of data, this can lead to considerable performance fluctuations with Outlook – and also with other providers. It is then advisable to delete unimportant data at regular intervals and save important files on an (external) hard disk, for example.
Shared mailbox in Outlook
With shared mailboxes, certain groups of people can easily view and send e-mails using a public e-mail alias such as „info@xy.com“ or „kontakt@xy.com“. If a person in the group replies to a message, the sender of the e-mail is the shared mailbox and not the individual user. In addition, the shared mailbox can function as a shared team calendar. It’s that simple:
- In Outlook, select the File tab in the ribbon.
- SelectAccount Settings and then Account Settings in the menu.
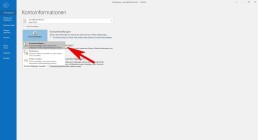
- Select the Email tab.
- Make sure the correct account is highlighted, then select ‚Change‘.
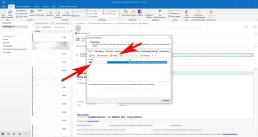
- Select more „Settings“ > „Advanced“ > „Add“.
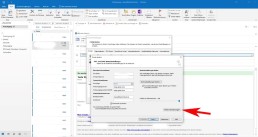
- Enter the shared email address, selectOKand select Next > Finish > Close
- Next > Finish > Select Close.
However, a shared mailbox is not designed for direct login. The user account for the shared mailbox itself should keep the status „disabled.„
Connecting Outlook with Exchange
To an existing POP3 or IMAP account, you can set up a Microsoft Exchange account in Microsoft Outlook 2019. It’s as simple as this:
- Select File, the Information tab and then click „Add Account„.
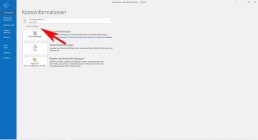
- Enter the email address of the new Microsoft Exchange 2019 account, click on „Advanced options“, activate the option „I want to configure my account manually“ and then click on „Connect„.
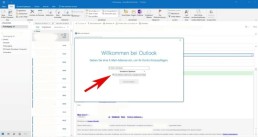
- Select the account type „Exchange

The computer now connects to the Microsoft Exchange servers. The following message is displayed: „By adding a new Microsoft Exchange account, you have changed the location for some of your new email messages and calendar information.“
- Click on „OK
You are asked to authorise Autodiscover to set up Microsoft Outlook on your behalf.
- Click on „Allow„.
- Enter the password and click on „OK„.
The Account Setup Complete window is displayed.
- Click on „OK„.
The Microsoft Exchange account is now set up and ready for use. If you have already created a profile for a Microsoft Exchange account in Microsoft Outlook 2019 and would like to use an additional Microsoft Exchange account, you must create a new profile for this.
Header image: © IB Photography, stock.adobe.com
Windows 10 pin removal: simple instructions!
Remove Windows 10 pin: simple instructions!
Deactivating the Windows 10 pin
To deactivate the Windows pin, open the system settings with the key combination „Windows+I“. Select the „Accounts“ menu and switch to the „Login options“ tab on the left-hand side

Under „Login Options“ click on the button „Windows Hello PIN.„In the button box that now opens, next click the „Remove.“ button Windows 10 now displays a notice that it is easier to log in with a pin and that without a pin the face and fingerprint recognition no longer works. A second click on „Remove“ removes the pin.

If you often take your laptop to appointments or to work, or if you live in a household where not everyone should have access to your desktop PC, you should choose a different password protection for your end device.
Deactivating the login for reactivations
If you only want to switch off the login information when you reactivate your computer, you can do this in the system settings. To do this, call up the control panel with the key combination „Windows+I“. As before, go to „Accounts“ and open the „Login Options “ window Select the option „ Never“ under „ Logon required „.
Disable the login for Windows 10
If youdon ‚t need or want a password for your computer at all, you can also deactivate it completely – although this is a bit more complicated. To deactivate the login, first open the „Run “ window with the key combination „ Windows+R “ and enter the command “ netplwiz“. Then confirm your entry with the Enter key. This command opens the „User Accounts “ window Here, under the tab „Users „, you will find the field „Users must enter user name and password“ Remove the tick here by clicking on the square field to the left of it and confirm with „OK“ After clicking on „Ok“, a new window should open. Here you type your own password into thefields provided for confirmation and confirm again with „Ok.“
Header image: © Pixel-Shot, stock.adobe.com