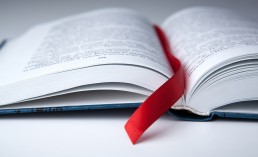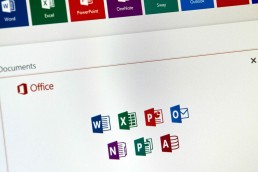Inserting and deleting bookmarks in Word - this is how to do it!
Inserting and deleting bookmarks in Word - how to do it!
In order to find information again quickly, many people used to dog-ear the page they wanted to read again later when reading books. In modern word processing programmes such as Word (which is part of Microsoft Office 2021 Standard and can be found in Windows 11 Home, among others), a bookmark performs much the same function: it marks a place in the text document that you want to find again quickly and easily – like a bookmark in a book! You can find out how to insert and edit a Word bookmark here.
Really practical: Create a Word bookmark
You already know one benefit of the Word bookmark within Microsoft Office 2021 Home and Business: the bookmark is a useful tool for finding relevant passages of text even in a long Word document – regardless of the operating system(Windows 11, Windows 11 Pro). But that is not the only advantage of setting a Word bookmark. Marked passages are also extremely useful for links. This is because a table of contents with bookmarks is particularly practical in very large text documents: as soon as you click on a certain word or chapter heading, the cursor automatically jumps to the corresponding place in the document.
Word: Add bookmarks in 6 steps
Just a few clicks – and you can add a bookmark in a document – for example under Microsoft Office 365 Home:
- First go to the text section that you want to mark in Word.
- Then mark a word or even a complete chapter heading. It is also possible to simply place the cursor at a certain point in the document.
- Now call up the menu item „Insert“ in the ribbon.
- Click on the „Bookmark“ icon.
- In the field „Bookmarkname“ in the dialogue that opens, enter a clear name for the desired bookmark.
- Now click on „Add“ – and you’re done.
In order to later find the exact place that was marked, simply press the key combination „CTRL+G“ . The “ Search and Replace“ dialogue box opens and you can open the „Go to“ tab. Under the item „Go to element“ click on „Bookmark“. Then enter or click on the name previously defined.
Adding a link to a bookmark
To jump to a place in the text without activating the text marker dialogue box, you can also provide words, sentences and also pictures with a hyperlink, which then also creates a link to the desired text place:
- Select a word, section or image for the link.
- Press the right mouse button and click on „Link“
- Select the option „Current document“ .
- Select the heading or text marker to be linked from the list.
- Confirm with „OK„.
To delete the bookmark again
You have placed the bookmark in the wrong place? Proceed as follows to remove an existing bookmark in Word (for example in Microsoft 365 Family or Microsoft 365 Business Premium):
- Click on „Insert > Bookmark“ .
- click on „Name“ or „Location“ to sort the list of bookmarks.
- Activate the bookmark to be deleted, then click on „ Delete“.
- If the bookmark has a link, right-click on the link text and click „Remove link“.
What to do in case of Word error „Bookmark not defined“?
From time to time, an error message also occurs in the Microsoft packages installed under Windows 11 Education, Windows 11 Enterprise and Windows 11 Pro for Workstation. This often happens when the corresponding text passage has been edited or removed. Then the Word error is „Bookmark not defined“. This is what you can do in this case:
- Solution 1: First click with the right mouse button on “ Update directory à directory“
- Solution 2: A deleted or changed text can often be removed with the key combination „CTRL + Z“
- Solution 3: Convert the erroneous text marker into static text by marking the corresponding text and pressing the key combination „CTRL + SHIFT + F9“ .
Header Image: ©mizar_21984, stock.adobe.com
What is an SSD (Solid State Drive)?
The term SSD is an abbreviation and stands for "solid-state drive". It is an electronic storage medium. Flash memory chips and SDRAMs are used for SSD storage. SSD storage media are silent. This is because they do not have any moving parts and therefore cannot generate any noise. While the data in conventional hard disk drives (HDDs) are written magnetically to disks by mechanical read-write heads, the SSD is a purely electronic hard disk. The data is stored in digital memory cells. Its greatest advantage is the short access time, because each of these cells can be accessed directly and without detours via its own address With HDDs, on the other hand, the read-write heads must first travel to the data. If the data are distributed in different locations, they have to be gathered together in a time-consuming process
Advantages and disadvantages of SSDs
SSDs run completely noiselessly, are insensitive to shocks, produce little waste heat and do their job even under extreme conditions. Above all, SSDs are blazingly fast and can give any hard drive system a major performance boost. But they also have disadvantages. One disadvantage of SSDs compared to HDDs is their durability. While classic HDDs can theoretically be written to an infinite number of times, the memory cells in SSDs wear out somewhat with each write operation.
The most important advantages of solid state drives in brief are:
- short access times
- high transfer rates
- no start-up times
- no mechanical wear - high reliability
- robust against shocks and vibrations
- low energy consumption
- low heat generation
- silent operation
- high storage density
The following disadvantages can be listed
- more expensive than conventional hard disks
- the number of read/write cycles of the semiconductor memory is limited
System turbo
As a system data carrier, the SSD gives every PC and notebook an enormous performance advantage over the HDD, among other things because the operating system in particular retrieves small data blocks from a wide variety of locations. In addition, the user benefits from short storage times for applications. However, if you have an HDD and would like to clean and speed up your hard drive, we have the Paragon Hard Drive Manager 15 Professional for you, with which you can clean out and relieve your hard drive.
Instructions: Install Microsoft Office in 5 steps
Instructions: Install Microsoft Office in 5 steps

What versions of Microsoft 365 are available?
What versions of Microsoft 365 are available?
Installing Office 365 on a PC is simple, but a little confusing due to the subscription model. First of all, you should decide on an Office 365 package. Microsoft has put together two different packages for the different needs of users. There is also the Microsoft Home & Student 2019, which is available as a classic single purchase The Microsoft 365 packages come as Microsoft 365 Personal and as Microsoft 365 Family. Both packages include Word, Excel, PowerPoint, OneNote, Outlook, Access and Publisher. The Single subscription is only suitable for one user and provides 1 TB of cloud volume. The Family package can be used by up to six users and provides access to 6 TB of cloud storage.
Install Microsoft 365 in five steps – this is how it works:
First you have to log in with your Microsoft account, then you can get started. Microsoft 365 is only offered as a download. This means that you do not have a CD or DVD as a backup medium.
- On the website https://www.office.com/signin you can log in with the Microsoft 365 account you used to buy the product. If you have never registered here before, you have to create a new account. Next, you are redirected to a page where you enter the product key you received when you purchased the product.
- Once you have successfully logged in, you will find the „Install Office.“ box at the top of the page Click on this button to download and install Microsoft 365
- Before that, you have to select on the website whether you want to installthe programme for PC, Mac or a mobile device (such as smartphone or tablet).
- If the installation menu does not open automatically, you can start by double-clicking on the installation file.
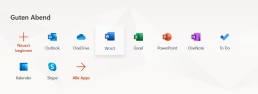
5. Once you have confirmed that the installer is allowed to make changes to the device, the programme installs and you can use it.
How to uninstall Microsoft 365?
To uninstall Microsoft 365 again, you can download an appropriate uninstaller from Microsoft Download toolthat takes care of the uninstallation. Otherwise, you can remove the programme manually. At Windows 10 this is possible, for example, via the system settings.
Header image: © dennizn, stock.adobe.com
Office for Mac: macOS Catalina - which Office version is supported?
Office for Mac: macOS Catalina - which version of Office is supported?
For the release of macOS 10.15, Microsoft promises full Office compatibility. At the same time, support for macOS 10.12 ends, old Office apps no longer run.
Microsoft readies Office for macOS 10.15 Catalina
Microsoft is preparing users and administrators for changes to Office for Mac support. Office 2019 and Office 365 are expected to offer „full compatibility“ with the new operating system version in time for macOS 10.15 Catalina’s public release day in the autumn, the software company promises. The Office suite can already be used with the Catalina beta if at least build 16.26 is used with the Office 2019 or Office 365 programmes, according to Microsoft’s Office Deployment Insiders video channel. Office 2016 runs from build 16.16.11 onwards under macOS 10.15. The company is asking developers to provide feedback in case of problems in the interaction with Word, Excel, PowerPoint & Co. Due to the future obligatory Apple notarisation of signed apps that are obtained outside of the App Store, there may still be error messages when installing Office apps in macOS 10.15, notes an employee of the software manufacturer. They want to iron this out by the time of the general Catalina release in autumn, he adds.
Office 2019/365 drop support for macOS 10.12
With the release of macOS 10.15, Microsoft will simultaneously discontinue support for macOS 10.12 Sierra, Office 2019 and Office 365 will then require at least macOS 10.13 High Sierra. Microsoft already announced last year that Office would only support the three most recent macOS versions. Existing installations of the Office apps could continue to be used under macOS 10.12, but would then no longer receive updates.
Office 2016 still supported until 2020
Office 2016 for Mac, however, remains exempt: Due to the older code base, this version is to be supported unchanged on macOS from version 10.15 back to OS X 10.10 Yosemite. Office 2016 as a whole, however, is on the brink of extinction: according to Microsoft, this version will be obsolete from October 2020, when no more updates will be made available.
Office 2011 facing complete demise
It will not be possible to continue using Office for Mac 2011 in conjunction with macOS 10.15, the manufacturer notes: Since Apple’s upcoming operating system no longer runs 32-bit software, the old Office programmes can no longer be opened either. Microsoft discontinued support for Office 2011 a good year and a half ago.
Header image: © PixieMe, stock.adobe.com