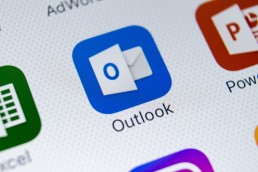Colour-coding e-mails in Outlook
Colour-coding e-mails in Outlook
With so many emails arriving in your inbox every day, it can be helpful to instantly recognise emails from specific senders. Follow these steps if you want to highlight emails from specific senders, such as those from your boss:
1. In Outlook, switch to the Inbox of your mailbox.
2. On the View tab, in the Current View group, click on the command Change View
.
3. Click on the Manage Views
button. The following window opens:

4. Select the Compact view and then click on the Change button. The following dialogue opens:

5. Click on the Conditional Formatting button. The following dialogue screen appears:

6. Click on the Add button and give the new rule a meaningful name, e.g. Chief.
7. Now click on the Font button and select the desired formats.

8. Define the conditions for the formatting. To do this, click on the Condition button. The following dialogue appears:

9. Enter the name of your boss in the From field.
10. Click on the OK button. The following dialogue screen appears again:

11. Close the individual dialogue screens again by clicking on the OK
button in each case. After saving the changed view, all e-mails from the assigned sender will be formatted in the Inbox
as you have specified. In this example, all e-mails would appear in blue.
Header image: © Aleksei, stock.adobe.com