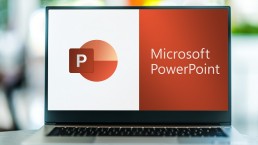Marking text precisely in Word
Accurately highlight text in Word - here's how!
Anyone who uses Windows 11 Home at home or Windows 11 Enterprise at work and works with Microsoft Word 2021 or Microsoft 365 will want and need to use this function from time to time: Marking text passages in Word. There can be many different reasons for this, but it often leads to problems, especially with longer texts – if you don’t know our little tricks, which we explain here.
Reasons why you have to mark text passages in Word
Sometimes you have to mark a word, a sentence or a single paragraph in a Microsoft Word text document, sometimes even entire passages, which can often extend over several pages. This may be necessary, for example, if you want to copy a paragraph in the text or delete it completely. Even if you want to display certain passages in the document in a different font or colour, if you want to set a sentence in bold or italics, you have to mark the corresponding place in Microsoft Word. If you want to format a text, it is sometimes necessary to underline certain passages in colour, set up indents or add text characters or bulleted lists to individual paragraphs. For all this, the desired part of the text must be marked in Word.

Marking areas in Word – these methods are available
There are various approaches to formatting a text or marking it in Microsoft Word, which we would like to examine in more detail here.
- Mark text passages in Word with the left mouse button: This is probably the most common method used by many users. Simply place the cursor at the beginning of the passage to be marked and then, while holding down the left mouse button, drag it to where the end of the mark should be.
- Double-click and triple-click: If you click twice quickly on a word with the mouse, it is automatically marked. A quick triple-click marks the clicked paragraph.
- Key combination „Ctrl+A“: If you want to save yourself the trouble of using the mouse, simply select this key combination to mark the entire text in Word.
- Use key combinations to highlight individual letters: If you only want to highlight individual letters or characters, these key combinations can be used by holding down the „Shift“ key:
- Right arrow marks the next character
- Left arrow marks the previous character
- Up arrow marks the line above it
- Arrow down marks the line below
- Mark whole text parts with key combination: Slightly more than single characters marks the key combination „Shift+Ctrl“ together with:
- Right arrow to mark the next word or the current word from the cursor position to the end
- Left arrow marks the previous word or the current word from the cursor position to the beginning
- Up arrow sets a text marker to the beginning of the paragraph
- Down arrow marks the current paragraph to its end
- Marking with the F8 key: If you want to mark individual parts of text from a paragraph in Microsoft Word – whether in the 2016 Multilanguage full version or the 2019 Multilanguage full version – placing the cursor precisely in the right place can quickly go wrong. However, if you place it at the text position from which you want to mark and then press the F8 key, it becomes really convenient. Then all you have to do is move the cursor to the place where you want the selection to end – and exactly this section in between is marked. If you have perhaps not hit the exact spot with the cursor, that is no problem either. The end point can be placed at another position at any time using the F8 method.
- If the F8 key is pressed twice in succession while the cursor is stationary, the word on which the cursor is currently resting is marked – similar to a double mouse click. Pressing the key three times highlights the current paragraph, and pressing the „magic key“ five times highlights the entire text in the Microsoft Word document from Microsoft Office 2021 or Microsoft 365.
If you have pressed once or twice too often, you can return to the previously set selection with the combination „Shift+F8“. The Esc key ends the marking mode.
Header image: ©lassedesignen, stock.adobe.com
Activate macros in Microsoft Word and Excel
PowerPoint: Edit the Excel link without problems
Anyone who works with Microsoft Office 2021 or Microsoft 365 has probably heard about it: you should activate macros to be able to work more effectively. Microsoft Word and Microsoft Excel in particular are supposed to benefit from this. But many people don’t know what these ominous macros actually are and how to activate them. For all those, here are our instructions.
What are macros in Microsoft Word and Microsoft Excel?
Basically, macros are commands on the PC that enormously facilitate and accelerate work processes that are carried out again and again. This means that macros in Microsoft Word or Microsoft Excel, for example, save these commands and automatically make them available as needed with a simple click of the mouse. Such recurring instructions or commands are executed together with the help of macros either via the mouse or via a key combination. In Excel spreadsheets, for example, data can be quickly organised, formatted and imported by clicking on a defined symbol or using a specific key combination. Or constantly recurring phrases in correspondence, such as „Yours sincerely“, do not have to be typed under the letter, but can be inserted automatically under every letter with a macro. A text that has been written once or a sequence of frequently used commands are therefore automatically recorded or executed by the macros. In order to be able to do this, however, they must first „learn“ which work steps they should save. You must therefore first activate the macros in order to work with them.
Activating Macros in Microsoft Office 2021
First you decide whether you want to activate Excel macros or Word macros. Accordingly, open the desired programme in Microsoft Office 2021 or Microsoft 365 and proceed as follows:
- In Microsoft Word or Microsoft Excel 2010, go to the File tab.
- Select Options.
- Go to the section Security Centre (Trust Center).
- Click on the button Settings for the Trust Center.
- Now go to the section Settings for Macros (Macro Settings).
- Click on Activate all macros (Activate VBA macros).
- Confirm changes with OK.
Now the macros can be programmed in Microsoft Excel or Microsoft Word to make work easier. To create macros, click on „View“ at the top of the Excel menu bar – on the far right you will find the macro area where you can create new macros with the function „Record macro…“. You can define each macro with the following properties:
- Macro name
- Key combination with which you want to trigger the macro
- Save macro in
- Description (optional)

Activating and programming Excel macros
First, the macros in Microsoft Excel must be activated as described above. To programme the individual automated commands, the following steps are still carried out:
- Click on „View“ in the Excel menu bar at the top.
- Create new macros on the right in the macro area with the function „Record macro…“.
- Each individual macro must be defined with certain properties
- Name of the macro
- Key combination that is to activate the macro
- Storage location for the macro
- If desired, description of the macro
Activate Word macros via button
Word macros can be activated not only via a specific key combination, but also via a defined button:
- Go to the „View“ tab in the menu bar and click on the symbol for „Macros“.
- In the context menu, select the middle option „Record macro“.
- Now define the „Macro name“.
- The selection „Save macro in“ offers the option to use the macro in all Word documents by selecting „All documents (Normal.dotm)“.
- Now select the option „Button“ under „Assign Macro“.
- Click on the newly created macro („Normal.NewMacros.MacroName“)
- click „Add“.
- With the „Change“ button, the macro can now be given a symbol and a suitable name.
- Confirm with „OK“.
From now on, the symbol given to the macro appears in the button above the menu bar. If you now want to activate this or several macros, all you have to do is click on the corresponding symbol at the appropriate place in the text.
Header Image: © Gorodenkoff, stock.adobe.com
PowerPoint: Edit the Excel link without problems
PowerPoint: Edit the Excel link without problems
Microsoft Office 2021 or Microsoft 365 contains a lot of practical services that make everyday office life, but also communication and organisation in the private sphere, much easier. Editing texts with Word, creating calculations with Excel or designing presentations with PowerPoint … Some features also make it possible to link the individual programmes with each other. For example, an Excel table can be inserted effortlessly into Word – and just as easily into Microsoft PowerPoint. Here we show how to edit such an Excel link.
Often it is not possible to edit an Excel link because ..
… when inserting an Excel table into Microsoft PowerPoint, the link was not considered in one of the first steps or was executed incorrectly. A link also does not react to changes if the Excel workbook in which the Microsoft Excel table is originally located has been renamed at some point. Another source of error is when the Excel workbook has been moved to another directory within Microsoft 365 or Microsoft Office 2021. In both cases, Microsoft PowerPoint can no longer access the original Microsoft Excel spreadsheet. It simply no longer exists for the programme and it is not possible to update it. Now there is only one thing that helps: Edit the Excel link so that PowerPoint automatically adopts changes to the original Microsoft Excel spreadsheet.
Inserting an Excel table and editing the Excel link
If you want to insert an Excel table into a Microsoft PowerPoint presentation, you should select the function „Insert link“ from the outset. The Excel workbook then automatically takes over the data.
How to insert the Excel table into the PowerPoint slide
Anyone who works a lot with Word and Excel has certainly already successfully mastered the option „Insert Excel table into Word“. In the PowerPoint programme, the procedure for inserting an Excel table is very similar.
- Open the corresponding presentation in Excel PowerPoint.
- Then open the Excel workbook with the table to be inserted.
- Select the table.
- Click the „Start“ tab and navigate to the „Copy“ button.
- Now click on the appropriate place on the Excel PowerPoint slide to be able to paste the Excel table there. Again, open the „Start“ tab and select „Paste“ under „Clipboard“.
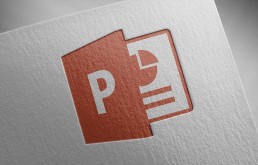
Edit Excel link
The above steps can be used to insert the Excel spreadsheet into Microsoft PowerPoint and it is then linked so that changes are automatically applied. However, if the Excel workbook was later renamed or moved, the Excel link must be edited.
- Logically, the PowerPoint presentation whose link is faulty is opened first.
- The „Backstage View“ can be opened via the „File“ tab.
- In the menu that appears, click on „Information“.
- The active PowerPoint slide appears, with various selection options below it.
- Under „Related documents“, click on „Edit links with files“.
- In the „Links“ dialogue window, the command „Change source“ can now be clicked.
- Another dialogue window „Change source“ opens and a list appears with several documents available for selection.
- The correct document must now be selected and the command „Open“ must be given by clicking on it.
- Back in the „Links“ dialogue window, click on „Update now“.
- If the updated link works, the command „Close“ is outlined in blue and can be clicked.
Now you can continue working on the Microsoft PowerPoint slide. After the presentation has been closed and reopened once, the programme has automatically adopted the changes or updates to the Excel spreadsheet.
This is also possible: Create an Excel spreadsheet directly in PowerPoint
Sometimes it is not necessary to first create a table in Excel and then integrate it into a PowerPoint presentation – you can create it directly on a slide.
- Click on the slide in the thumbnail view on which an Excel table is to be created.
- Select the „Insert“ tab and click on the small arrow under „Tables“.
- click on „Insert Excel table“ in the drop-down menu.
- A table appears on the Power-Point slide, which can be edited as usual using Excel’s ribbon.
Header image: © monticellllo, stock.adobe.com
Link Outlook, Word and Excel
Link Outlook, Word and Excel - this is how it works!
In this article we show you how to link Microsoft Outlook, Word and Excel. Whether for private or business use – the Office Suite on the PC facilitates many work processes and enables a clean presentation of a wide variety of documents. Microsoft Word can be used to create formatted texts, Microsoft Excel is the top programme for spreadsheets, calculations and data processing. And finally, Microsoft Outlook is used to manage all e-mails and organise appointments with the help of the integrated calendar.
Linking Word and Excel
In everyday office life, it is often necessary to integrate a table into a Microsoft Word document. This can either be created in the programme itself – or simply linked to a table in Microsoft Excel. To do this, first open the corresponding Excel file. Now mark the table or individual sections of the table and copy them with the keyboard command „CTRL+C“. Then open the Microsoft Word document into which the table or parts of it are to be inserted. Now direct the cursor to the place where the table is to appear. With the keyboard command „CTRL+V“ you can now place it exactly there. The disadvantage, however, is that changes to the table can now only be made with the functions of Microsoft Word. It is more convenient to be able to insert an Excel link into Word. How to link Word with Excel:
- First, select the corresponding table in Microsoft Excel and copy it using the shortcut command.
- In the Microsoft Word document, click on the arrow under „Paste“ in the „Start“ tab and select „Paste contents“ in the drop-down menu.
- In the new window, click on „Insert link“.
- Then select „Microsoft Excel Workbook Object“ in the menu window and confirm with „Ok“.
- Changes that are now made to the table in Microsoft Excel automatically appear in the Microsoft Word document.

Linking Microsoft Outlook with Word and Excel
With a Microsoft account, it is easy to harmonise the functions of all three tools. So not only Excel links can be inserted into Word. But tasks, appointments and changes can also be viewed on different end devices by different employees. The first step is to prepare the toolbar for DeepL access.
- To do this, click with the right mouse button on a symbol in the toolbar.
- Select the option „Customise the toolbar for DeepL access“. A new dialogue box opens (depending on the selected programme in Microsoft Word or Microsoft Excel).
- In the entry „Toolbar for DeepL access“ in the navigation bar in the list field „Select commands“, select the item „Commands not included in the ribbon“.
- Click on „Create Microsoft Outlook task“ in the list and activate it.
One of the advantages of this option is that the document sent via Microsoft Outlook remains on the original PC. Before it is sent, it can be „released“ or „locked“ so that editing by others is prevented or made possible. In this way, tasks can be distributed quickly and without effort by switching programmes. It makes sense to distribute tasks, for example, when working on a Word document or an Excel spreadsheet. And the employee needs to be informed about a current change of deadline, for example. Then this new task does not have to be created in Microsoft Outlook first. Instead, it can be displayed directly in the document being worked on. If there are no other tasks associated with the document, it can be sent to all or individual contacts from the address book in Outlook – without having to change the programme. New recipients can also be added at any time using the table function.
Tip: Working with highlighters in Microsoft Word documents
If several people are working together on a Microsoft Word document, it makes sense to mark particularly important text passages with markers. Such bookmarks make it possible to find certain sections of the text quickly, especially in an extensive document or a shared directory that has been shared with Outlook. Previously uninvolved contacts can then continue to work on these as a task, for example, or make changes.
Header Image: © Prima91, stock.adobe.com