Important information about Windows 11
A new Windows experience that brings you closer to the people and things that matter to you.
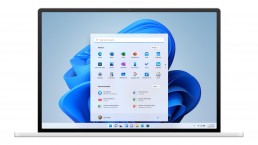
Release
Microsoft Windows 11 will be the successor to Windows 10 and was announced by Microsoft product manager Panos Panay on 24 June 2021. According to the June 2021 announcement, the new operating system will be released at the end of 2021 What is the difference between Windows 10 and Windows 11? Windows 11 offers all the power and security of Windows 10 with a redesigned and updated look. It also includes new tools, sounds and apps. Every detail is taken care of. It all adds up to a refreshing experience on your PC. When can I buy a PC with Windows 11 pre-installed? PCs with Windows 11 pre-installed will be available later this year. How much does a PC with Windows 11 cost? It depends. Many different manufacturing companies will offer a variety of devices running Windows 11, all at different price points. Where can I buy a PC with Windows 11? PCs pre-installed with Windows 11 will be available from a variety of retailers later this year. Details will follow.
Will my accessories work with Windows 11? If your accessory runs on Windows 10 and meets Windows 11 requirements, it should run on Windows 11. If you want to be sure, please contact the manufacturer of your accessory. I want to buy a PC now. Can I install Windows 11 later? Most Windows 10 PCs currently sold can be upgraded to Windows 11. In order for the PC to be upgraded to Windows 11, it must meet the minimum hardware requirements and some features require specialised hardware. The timeline for the rollout of the update is being finalised and is expected to begin in late 2021 and continue through 2022. The specific time frame varies depending on the device. How do I know if a new Windows 10 PC meets the minimum requirements? There are a few ways to find out. If you’re in the process of buying a new PC, look for the „Free Upgrade to Windows 11“ notice on the fact label. You can also ask your dealer for confirmation. When can I upgrade to Windows 11 on my Windows 10 device? If your existing Windows 10 PC is running the latest version of Windows 10 and meets the minimum hardware requirements, you can upgrade to Windows 11. The release schedule for the upgrade is still being determined, but for most devices already in use today, it is expected to be ready in early 2022. Not all Windows 10 PCs that are eligible for an upgrade to Windows 11 can be upgraded at the same time. To determine if your PC is eligible for an upgrade, download and run the PC Integrity Check app. Once the update rollout has started, you can check if the update is ready for your device under Settings > Windows Update. What if my PC does not meet the minimum hardware specifications? Can I stay with Windows 10? Yes. Windows 10 continues to be a great version of Windows. We are committed to supporting Windows 10 until 14 October 2025.
How do I know when the upgrade is available for my Windows 10 PC? Updates for Windows 11 will begin in late 2021 and continue through 2022. During this time, we will be doing some behind-the-scenes testing and validation for your specific PC. Windows Update will indicate if and when your PC is eligible. You can check this by going to „Settings“ > „Windows Update“. How much does it cost to upgrade from Windows 10 to Windows 11? It is free of charge. However, only Windows 10 PCs that are running the latest version of Windows 10 and meet the minimum hardware requirements can be updated. You can check whether you have the latest updates for Windows 10 under „Settings“ > „Windows Update“. What is the difference between upgrade and update? An update can consist of bug fixes, security fixes and new features in a version of Windows. Updates are usually made during the course of the year. An upgrade takes place when you change versions, for example from Windows 10 to Windows 11 or editions from Windows Home to Windows Pro. How long is the free upgrade available? The free upgrade offer has no specific end date for eligible systems. However, Microsoft reserves the right to end support for the free offer. This end date will be no earlier than one year after general availability. Can I continue to use Windows 10? Yes. There is no need to upgrade to Windows 11. We will continue to support Windows 10 until 14 October 2025.
Does Windows 11 take up more space on my PC than Windows 10? Windows 11 and Windows 10 require approximately the same amount of storage space. However, additional storage space is required during the upgrade process. Windows deletes this extra space about 10 days after the upgrade is complete. Is Windows 11 a replacement for Windows 10? Windows 11 is the latest version of Windows. However, we will continue to support Windows 10 until October 2025. What happens to my files when I upgrade to Windows 11? By default, all your files and data will be transferred. However, we recommend that you make a backup copy of your files before installation. Can I go back to Windows 10 after the upgrade if I don’t like Windows 11? Yes. After installing the Windows 11 update, there is a 10-day period during which you can revert back to Windows 10, keeping the files and data you brought with you. At the end of the 10 days, you will need to back up your data and perform a „reinstall“ to return to Windows 10. How long does it take to install Windows 11? Downloading and installing Windows 11 will most likely take longer than a typical Windows 10 feature update. You can use your PC while downloading Windows 11 and then have the option to schedule the installation to take place at a time when you do not want to use your PC. Can I upgrade my Windows 10 PC to Windows 11 when I run S Mode? If your PC meets the minimum hardware specifications, Windows 10 Home Edition in S mode can be upgraded to Windows 11 Home Edition in S mode. If your Windows 10 PC is running Pro Edition in S mode, you must exit S mode to upgrade to Windows 11 Pro. Windows 11 Pro Edition is not available in S mode. Can a really old PC run Windows 11? You can use the PC Integrity Check application to determine if your machine is ready to upgrade to Windows 11. Many PCs that are less than four years old can be upgraded to Windows 11. They must be running the latest version of Windows 10 and meet the minimum hardware requirements.
Important note
Windows 10 and Windows 11 will continue to run in parallel. Windows 10 will be supported until October 2025. This is probably also because Windows 11 increases the hardware requirements. If your system is not suitable for Windows 11, you still have a few years. Even if you don’t like the look of Windows 11, you can just stick with Windows 10. It’s still unclear whether Microsoft will continue to release two feature updates a year for Windows 10. Either way, Windows 10 21H2 should be available in autumn, and of course there will be a security update every day.
PDF Password: How to remove it
PDF Password: How to remove it
Some PDFs are already protected with a password by the sender. If you don’t know it, you can’t read the document. But every now and then you also want to protect sensitive documents that you send in PDF format with a password so that they are safe from unauthorised access. Good PDF Converter make this step easy. But how can you remove the PDF password once it has been set? We show it step by step.
How to remove the PDF password in Windows
Naturally, a file that is password-protected can only be opened if the password is known. And only then can the protection be removed, for example to print the document or make changes to it.
This is how it works:
- Open PDF file
- Enter password
- Click on the "Print" option and select "Print to PDF"
- Windows 10 offers the option directly with the command "Microsoft Print to PDF"
- Confirm
- Select the destination folder for the file
- "Click "Save
This will automatically create a copy of the file that you can save without password protection.
The steps for Mac users
Via the browser, removing the PDF password also works with the „Print to PDF“ command, just like on Windows computers:
- Open PDF
- Enter password
- "Select "Print
- Select "Save as PDF" from the drop-down menu in the bottom left-hand corner
- Select destination
- Confirm
An even easier alternative is to open the encrypted PDF with „Preview“. After entering the password, select „File“ in the menu bar, then click on „Export as PDF“ in the submenu. Search for a storage location, confirm – done!

Can the PDF password also be removed on the smartphone?
Of course, mobile phones also offer possibilities in this respect. However, a distinction must be made between Android and iOS (iPhone):
Android
- First you have to install an appropriate app such as Google PDF Viewer or PDF Utilities
- Enter the PDF and decrypt it using the password.
- Then create an unencrypted copy with "Print to PDF" as described above.
iOS:
- Open PDF
- Select the "Share" icon
- Tap the "Print" function
- In the print preview, tap the "Share" icon again
- Select the target volume for the copy
- Confirm

Use PDF software
In order to be able to create a PDF at all, you first need a PDF converter. With such PDF software, you can not only add a PDF password to documents, but also easily remove it again Adobe Acrobat 2020 is at the top of the class here, allowing MIP-protected files to be opened under Windows and Mac. After the security systems AIP (Azure Information Protection) and Information Protection for Office 365, MIP (Microsoft Information Protection) is considered absolutely secure protection for sensitive documents and data in PDF format Adobe Acrobat 2020 (like Acrobat Reader 2020) automatically detects if a file is an MIP-protected file. Users are then automatically prompted to download and install a plug-in from the Adobe help page. This then allows corresponding files that are protected with a PDF password to be opened without any problems.
For Adobe Acrobat DC users
Many users also use the PDF software Adobe Acrobat DC. With this, it is possible to remove the PDF password in just three steps:
- Open PDF file
- In the security settings select "Tools", then in the submenu select "Protect", "More options" and "Remove security settings".
- Depending on the type of protection, you can now remove the password with a simple click on "OK". Or a prompt appears to enter the password, which one must confirm twice with "OK".
Online tools for removing the PDF password
Those who do not want to or cannot carry out the steps described above also have the option of reading and editing password-protected documents online Online PDF softwares such as PDF24 or PDFCreator allow you to copy the protected document to the website. Then all that needs to be done is to enter the password, and seconds later a copy of the document is created without password protection.
Header Image: © Hengki, stock.adobe.com
Kaspersky virus protection: How to enter the activation code
Kaspersky virus protection: How to enter the activation code
The horror scenario for every computer user: unsuspectingly, you switch on your PC in the morning and – nothing happens! Or – even worse – a message appears saying that the computer has been hacked and that you can only get your data back by paying a ransom. These are only two of the countless possibilities that Trojan viruses and other malware can trigger. Kaspersky virus protection, which surrounds the computer like the walls of a medieval castle, can help.
What is Kaspersky virus protection?
Basically, every computer has weak points through which hackers can infiltrate their viruses. Simply being connected to the Internet can prove to be a weak point without sufficient protection. But even malware that is either loaded via the network or fed onto the hard disk via data carriers can destroy all data at once or render parts of the computer unusable. It is therefore urgently necessary for every PC user to install up-to-date software for the Virus protection installed. Kaspersky virus protection has proven to be the leading programme in this area. The software successfully fends off attacks by viruses, malware and Internet dangers such as dangerous websites and phishing attempts.
This is what the software contains:
- Virus Protection: In addition to a virus scanner, the programme also offers real-time protection that detects and removes viruses and Trojans before they can penetrate the computer's system.
- Firewall: The firewall included in the version Kaspersky Total Security 2021 version analyses data traffic and protects IT systems securely against attacks or unauthorised access
- VPN: Kaspersky Total Security 2021 also includes a VPN that allows you to surf the internet anonymously, for example for protection when using an unsecured network.
- Special features: The virus protection programme from Kaspersky also scores with extras such as parental control, vulnerability scanner, spam filter, update assistant, game mode, filter for search results, protection for online banking, password manager and a filter for advertising.

Kaspersky virus protection requires an activation code
To be able to use Kaspersky’s virus protection, you must first enter a 20-digit activation code. Two methods are available for this:
Enter activation code during installation
- The first thing to do is to check that your PC has the correct date. Only then should you enter the code in the window that opens during the installation.
- After entering the code in the corresponding fields, click on the button "Activate".
- If a message appears stating that the software has been successfully activated, click the "Finish" button.
- The Kaspersky Anti-Virus Licensing window appears. Details on the activation of the software are displayed here, which you can follow step by step.
Activation after installation
- The first step is to open the Kaspersky Anti-Virus application.
- Then select the option "Enter activation code" in the lower right area.
- The window "Licence management" appears, here you must select the item "Activate programme".
- The Kaspersky Anti-Virus activation window opens. To activate, proceed as described above.

Avast Premium Security 2020
The second antivirus software we want to introduce today is Avast Premium Security 2020. The paid version contains all the features you might already be used to from the free version, plus those of Avast Internet Security. This includes:
- Antispam filter: It detects unwanted emails and denies them access to the mail program.
- Firewall: With this software, protection can be controlled directly from the user interface.
- Automatic programme updater: which always uses the latest version.
- Real-time protection: With it, one can monitor all activities of the computer such as running programmes and files in real time.
- FileRep and WebRep: These features check files and websites against databases. If something is not trustworthy, the software informs you immediately.
- Virus Container: This is an isolated area on the hard drive where suspicious or dangerous files are kept safe.
Header Image: © Shinonome Production, stock.adobe.com
EaseUs Todo Backup: How to back up your files
EaseUs Todo Backup: How to back up your files
Suddenly the desktop goes dark, the PC won’t boot up. Or you overwrite an important document and don’t rename it. Or a virus eats through the most important data and destroys it. Or … the possibilities of losing important files are manifold. How are you supposed to restore them if no regular data backup was made beforehand? Often this does not work at all – and this can have fatal consequences. The good advice: regularly make a data backup with a backup on your PC or, even better, with top software such as EaseUs Todo Backup make.
This is why data gets lost
Starting with the Windows 7 operating system, the computer automatically creates a data backup on a regular basis, thus acting almost like a kind of automatic backup. Nevertheless, it can quickly happen that important files are lost The most common reasons for this are:
- Technical problems: Older hard disk drives (HDD) in particular wear out over time. The danger is less acute with modern SSD hard drives, but data can still be lost. For example, due to demagnetisation or sudden power interruption. According to the manufacturer, hard disks generally have a maximum lifespan of 10 years. Without regular data backups, it is difficult to restore sensitive files afterwards. Suitable data backup software such as EaseUs Todo Backup is therefore essential.
- Human error: Shocks, for example if the laptop or external hard drive is dropped, but also liquids that penetrate the inside of the computer - such as a spilled coffee - quickly lead to data loss. It is not uncommon for files to be accidentally deleted, overwritten and incorrectly formatted. Another source of error is the accidental download of malware such as viruses or ransomware.
- Force majeure: No one is protected from unforeseeable events such as water damage, fire or earthquakes. The risk of suffering a data loss as a result can be reduced by regular backups and a data backup using the cloud or EaseUs Todo Backup.
- Theft: In fact, it is not at all uncommon, especially in professional life, for hackers to steal data. A good firewall, careful handling of files and regular data backups help to prevent this.

Backing up files with Backup PC and EaseUs Todo Backup
Computers running the Windows 7 operating system or higher automatically create a backup as a backup PC Another option is to regularly back up files by using a special Backup PC computer is used like a kind of external hard disk. All „work computers“ are then connected to this computer and the data backup takes place automatically.
EaseUs Todo Backup instructions
Regular data backup is much easier and more convenient with EaseUs Todo Backup.
This is how to proceed
- First, Todo Backup is downloaded as an installation file from the manufacturer's website.
- Then you select the hard drive you want to back up.
- You can choose the default function "hard disk" or select a storage location that is not directly on the PC, such as a USB stick or an external hard disk. Alternatively, a cloud storage can be specified as the storage location.
- When the programme is started, EaseUs Todo Backup offers the following options:
- Drive/Partition Backup
- File backup
- System backup
- Smart backup
- Clonesn
- System Clone
- If you want to create a simple backup copy of the Windows operating system with all its files, just click on "System backup". The software then automatically selects the correct partition.
- "Smart-Backup", on the other hand, regularly backs up the data that has been changed and newly added at predefined times. For example, always on Fridays after work at 6 pm.
- A time when the PC is not in use is ideal for the backup, as the process can take some time. Depending on the selection made beforehand, the PC either shuts down after the backup or switches to energy-saving mode.
- It is advisable to make another selection beforehand. Depending on what is required, the functions "full backup", "incremental" and "differential backup " are available.
Header image: © jirsak, stock.adobe.com
Design 2021: Design like the pros now with the right software
Design 2021: Design like the pros now with the right software
Architect offices, kitchen studios, garden design , Interior design – in many professions it has become standard today to make 3D presentations. And since more and more people work in their home offices, it is also necessary to install suitable design software on the PC that enables both 2D and 3D designs. We explain what so-called 3D CAD software is, who needs it and what you can do with it.
Perfect design with 3D CAD software
When an architect has designed a house, he no longer presents it to the client as a drawing or as a cardboard model true to scale; he creates an absolutely realistic-looking 3D model on the computer. This can be viewed from all sides at the click of a mouse and the house can be entered virtually. A simple keystroke is all it takes and other doors are fitted, the roof is a different colour, an additional panorama window appears as if by magic. It is the same with the interior design. And even with Garden design 3D presentations are now commonplace. Garden novelties or home trends are made visible virtually as if they were „real“, making purchasing decisions and planning much easier. The customer sees what he or she is getting, and changes can be made at the click of a mouse. All this works with good 3D CAD software – this computer-aided technology for drawing, developing and designing replaces manual drafts and automates the process, which represents all objects three-dimensionally.

Two-dimensional vs. three-dimensional - the differences
Basically, every drawing is a two-dimensional model. It is flat, having only height and width as dimensions. 3D images, on the other hand, are three-dimensional, they increase the perception of depth and thus appear more vivid. 2D CAD software creates two-dimensional (flat) objects from given basic objects such as straight lines, circles, ellipses, etc. 2D images are made by drawing three drawings – front view, side view, top view – according to the rules of trigonometry The 3D CAD software builds up the same geometric objects in three-dimensional form. This allows, for example, sectional views and elevations, technical drawings, architects‘ drafts, interior designs or landscapes to be represented realistically in three dimensions.
3D techniques for the computer
With 3D CAD software, there are different approaches to creating 3D models. The three most common versions are:
- Wire model: With this technique a very high transparency is possible. The wire model in the 3D technique requires only a short computing time.
- Surface model: Visible surfaces are represented here as coloured, interconnected polygons. In order to work with a surface model, an edge model or a wireframe model must first be available, in which each individual polygon has its own colour.
- Solid model: This technique, also called body model, creates 3D models with a very accurate approximation to reality.

Top 3D CAD software for professionals and beginners
There are numerous 3D CAD softwares based on different 3D techniques that are more or less user-friendly. Two of the leading software are:
- Architect 3D from Avanquest
This software from the manufacturer Avanquest makes it quite easy to create 3D plans of houses and facilities on a PC. The software has an integrated property planner and a topography editor. More than 2,700 prefabricated furnishings, whose details can be individually adapted, leave nothing to be desired. Not only doors and windows can be represented in a wide variety of designs, but also all sanitary and electrical installations, kitchen fittings and furniture. Fireplaces can also be built into the models and even, for example, a garden pool in various shapes and depths.
The professional tool for 2D drawings and 3D models convinces with extended mechanical and architectural functions and photo-realistic rendering. The user interface is variable, making it adaptable for lay users as well as professionals. With hundreds of drawing, editing, dimensioning and annotation tools, designs can be quickly rendered and transformed into impressive presentations.
Header image: © 4th Life Photography, stock.adobe.com





