How to use the Google Authenticator on Windows
How to use the Google Authenticator on Windows
Google Authenticator is a fine thing. The app makes surfing the net much safer. Above all, it prevents unauthorised persons from accessing pages that are doubly secured with the so-called 2FA method. The problem is: the app is actually only available for iOS and Android devices. Double authentication via the PC is therefore not possible. Or is it? We show you how to set up the Microsoft Authenticator to be on the safe side from the computer as well.
This is two-factor authentication
More and more online service providers are requiring users to identify themselves in addition to their password in order to log in to their account Authentication is usually done by entering a password. But instead of being able to access the site, the user must first identify himself with another code, which he can retrieve on his installed Google Authenticator, for example, and which is only valid for a few minutes.
Google Authenticator or Microsoft Authenticator?
Although Google Authenticator works equally well for iOS and Android, Microsoft Authenticator is the better choice for some. Especially if Microsoft Office, Microsoft Office 365 Pro Plus, Windows 10 or Windows 10 Pro are to be equipped with this security tool
Google Authenticator
It is one of the most popular authentication apps. Many iOs and Android users are particularly fond of its ease of use. To add a new account to the app, simply photograph the QR code. This also works while the app is still open. Disadvantages: Unfortunately, the software cannot be locked (for example, via a PIN or fingerprint). So if someone manages to unlock the smartphone, they have access to all the codes stored in the app. Synchronising the 2FA codes between two devices does not work either. With a new smartphone, all accounts must therefore be added again
Microsoft Authenticator App
The Microsoft Authenticator app, which is also free of charge, also works on iOS and Android. However, it has the advantage that it can be easily integrated into other Microsoft accounts. Several devices can be set up with the Microsoft Authenticator app. The authentication codes are encrypted and synchronised via the cloud Another plus: All added accounts are automatically backed up, so that switching to a new device goes smoothly. So anyone who works daily with Windows 10 every day will have an easier time with the Microsoft Authenticator.
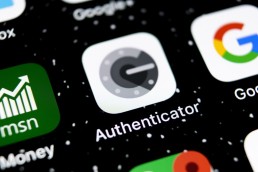
How to use Google Authenticator on Windows too
With the Microsoft programs Microsoft Office, Microsoft Office 365 Pro Plus, Windows 10 or Windows 10 Pro the Google Authenticator can be used if you don’t want to activate your mobile phone or set up the Microsoft Authenticator every time for two-factor authentication The prerequisite for this, however, is that you have the secret key that the respective online provider provides during the initial setup. Attention:The Google Authenticator is not offered as a separate tool for Windows! In order to use the security tool, the algorithm with which the security codes are created must first be found. The open-source app WinAuth knows this algorithm and generates the same codes as on a smartphone after entering the secret key. This is how you proceed if you want to set up Google Authenticator or Microsoft Authenticator for Microsoft Office, Microsoft Office 365 Pro Plus, Windows 10 or Windows 10 Pro:
- Download the latest version of WinAuth.
- Unzip and launch, then click „add“ to add a new provider.
- Select Google as the first provider to find the algorithm.
- Enter the name of the provider and select the icon.
- Then enter the secret key in the middle field.
- Under „Verify Authenticator“ a code appears to log in to the corresponding provider.
- click „OK“ and set up further providers
- A new 2FA code is generated simply by clicking the update code next to the provider name.
Header image: © Proxima Studio, stock.adobe.com
Test Windows 11 in the browser
Test Windows 11 in the browser
In the Windows Insider Programme, Microsoft’s new operating system can already be tested in the browser, although it is not yet officially on the market. Of course, that’s tempting. But it takes a lot of effort to get into the Insider Programme. But give up because of that? Never give up! We reveal the tricks with which you can also test the system with a Windows 11 download!
This is Windows 11
Until a while ago, Microsoft still announced that there would be no real Windows 10 successor, but that there would only be updates. Now, however, Windows 11 is coming onto the market, in all likelihood at the end of 2021 – and users are curious to see what news it has in store! A few things have already become known. For example, instead of the large Windows logo on the desktop, a standard wallpaper now appears as the background. Some applications and features are also new. The floating taskbar, for example, rounded corners on the icons, animated command executions in the Info Centre, and much more. The operating system is supposed to be significantly faster than its predecessor Windows 10, run stably and make working on the PC easier. In addition, the often unloved tiles have been reduced to a minimum and can even be removed completely. All in all, the Windows 10 successor is probably a successful coup by Microsoft – even if there seem to be a few disadvantages. There are reportedly problems with Windows Explorer, and the hardware requirements are quite demanding. Those who still have an older PC should think about buying a new one now.

How to test Windows 11 in the browser?
Officially, there is only a pre-release version that can be tested via the Windows Insider Programme. Annoying – if it weren’t for a clever developer who has made the Windows 11 interface available for testing in the browser on the basis of the JavaScript library React. It is true that the complete Windows 11 cannot be tried out here. But some functions can be controlled so that you can get a first impression of the new operating system. On GitHub you can already see the user interface of the Windows 10 successor. Some pictures in the gallery below show what is possible with Windows 11 and how the fresh design comes across. Clicking on one of the pictures opens a new tab with the picture in large format. And this is exactly where you can download the whole thing to test one or the other Windows 11 function. For example, you can try out the Start menu and the search function. You can also access the Store with a mouse click, and even Edge already works in the pre-release version. A little treat: as with the „real“ version, the widgets can also be moved to the left on the desktop. Of course, not everything works yet. The new settings are not yet activated, nor is Windows Explorer. And the Info Centre still appears in the old style.
Download in the Windows Insider Programme
If you want to test the real beta version, you can start the Windows 11 download as an Insider. The individual steps to do this:
- Register at insider.windows.com.
- Sign in with your existing Microsoft account or create a new account.
- Check the box to agree to the terms of use.
- On the next page, click on the „Start Flighting“ box.
- In the Windows 10 settings, go to „Update and security“.
- Click on „Windows Insider Programme“ at the bottom left.
- Select the plus symbol to link the Windows Insider account with Windows 10.
- Select the corresponding e-mail address and click „Next“.
- Click on the grey field under „Select your insider settings“.
- Now select „Dev Channel“ in the window to go to the beta version of Windows 11.
- Next, go to Windows Update and select „Check for updates“.
- The Windows 11 preview can now be downloaded and installed.
Header image: © Ascannio, stock.adobe.com
Windows 10: So funktioniert die Power Shell
Windows 10: So funktioniert die Power Shell
Eigentlich ist die Power Shell bei Windows 10 oder Windows 10 Pro ein dermaßen geniales Tool, dass es jeder nutzen sollte. Aber viele User, die das Microsoft Office kaufen, denken, das sei nur etwas für Profis. Weit gefehlt! Denn mit der Power Shell lassen sich jede Menge Aufgaben am Rechner mit wenigen Eingaben erledigen. Anstatt endlos viele Klicks durch Untermenüs und Systemeinstellungen zu machen, reicht die Power Shell. Wie man genau damit arbeitet und welche Vorteile dieses Werkzeug bringt, erklären wir hier.
Das ist die Power Shell bei Windows 10
Unter Windows 10 und Windows 10 Pro lassen sich die Befehle für den Computer auf zweierlei Arten eingeben: Einmal mit der klassischen Eingabeaufforderung oder cmd.exe. Und zum zweiten mit dem Programm Power Shell.
Damit lassen sich auf kurzem Weg Befehle ausführen, die – falls in Windows 10 überhaupt möglich – per Mausklick und den Einstellungen äußerst kompliziert sind.
Das heißt, dass die Eingabeaufforderung mit PowerShell wesentlich erleichtert wird, weniger zeitraubend ist und das Arbeiten am Computer effektiver gestaltet.
Im Kern ist PowerShell eine aktuelle Version der gewohnten Eingabeaufforderung. Sämtliche „alten“ Befehle funktionieren auf die eine wie auf die andere Art, jedoch kommen bei der Power Shell einige neue Funktionen hinzu, die den Anwendern der alten Eingabeaufforderung verwehrt bleiben. Als Beispiel seien hier nur If-Befehle genannt.
Nach dem Microsoft Office kaufen ist die Arbeit mit PowerShell unter anderem daran zu erkennen, dass die Darstellung einen blauen Hintergrund mit weißer Schrift verwendet.
Tipp: Gibt man in der Power Shell den Befehl „cmd“ beziehungsweise „cmd.exe“ ein, lassen sich die Befehle wie in der gewohnten Eingabeaufforderung eingeben.
Power Shell per Eingabeaufforderung starten
Damit man die Power Shell unter Windows 10 Befehle ausführen kann, muss sie natürlich erst einmal gestartet werden.
Nach der Eingabeaufforderung (Tastenkombination) „WINDOWS + R“ wird dazu der Befehl „PowerShell“ eingetippt. Alternativ kann die PowerShell auch über das Startmenü aufgerufen werden.
Power Shell als Administrator ausführen
Das Startmenü erlaubt es auch, das Programm als Administrator zu starten und Befehle ausführen zu lassen. Der Vorteil ist, dass damit mehr Befehle als mit der einfachen Eingabeaufforderung ausgeführt werden können.
- Hierzu im Startmenü „PowerShell“ eintippen, dann auf den entsprechenden Eintrag klicken.
- Mit der rechten Maustaste PowerShell anklicken, „Als Administrator ausführen“ wählen.
Jetzt können sämtliche Funktionen der PowerShell-Eingabekonsole verwendet werden.

Diese Vorteile hat die Power Shell bei Windows 10
Einer der größten Vorteile ist, dass Befehle nicht mehr mühsam über die Eingabeaufforderung oder cmd.exe eingegeben werden müssen, sondern direkt in ein Eingabefenster geschrieben werden können.
Außerdem lassen sich nützliche Funktionen mit einem einfachen Befehl abrufen. Dazu gehören zum Beispiel die Analyse der Prozessor-Auslastung, die Wiederherstellung eines defekten Start-Buttons, das Auslesen der Windows Seriennummer oder auch das Deinstallieren von Apps.
Die nützlichsten Funktionen und Befehle hierbei sind:
- get-command + Enter: Dieser Grundbefehl zeigt eine Übersicht sämtlicher Befehle.
- Taste F7: Bei älteren Windows 10 Versionen werden damit die letzten eingegebenen Zeilen dargestellt.
- clear + Enter: Die aktuelle Kommandozeile wird angezeigt, während die letzten eingegebenen Zeilen ausgeblendet werden.
- && + Enter: Die Kombination dient dazu, mehrere Befehle gleichzeitig einzugeben. Diese werden mit dem doppelten Und-Zeichen (ohne Leerzeichen) voneinander getrennt.
- Charmap + Enter: Hierdurch wird die Windows Zeichentabelle angezeigt, die Sonderzeichen auflistet, die nicht direkt auf der Tastatur vorhanden sind.
- dir (Dateiname) + Enter: Mit diesem Befehl lässt sich auch dann nach Dateien im System suchen, wenn man den vollständigen Namen der Datei nicht kennt. Anstelle der unbekannten Buchstaben kann einfach das Stern-Symbol * getippt werden, Power Shell sucht dann selbstständig nach Dateien, die mit dem unvollständigen Dateinamen übereinstimmen.
- dir /?: Ein Kurzbefehl, der die Details zu den dir-Funktionen erläutert.
PowerShell bietet zudem die Möglichkeit, Dateipfade direkt im Programm zu öffnen. Das heißt, dass der Pfad aus der Kopfzeile im Explorer in PowerShell gezogen wird und weitere getippte Eingaben entfallen.
Header Bild: © Mirsad, stock.adobe.com
What the Windows 11 operating system brings
What the Windows 11 operating system brings
Actually, Windows 10 was supposed to be the last operating system that Microsoft wanted to launch. Instead of a real Windows 10 successor, there were only to be updates, according to the company. But now everything has turned out quite differently. With the new Windows 11, Microsoft wants to erase all the errors and unpopularities of some of the predecessor systems and at the same time combine all the advantages from Windows 7 to Windows 10 in a compact way. Has it succeeded? We put the strengths and weaknesses through their paces!
What is new about the successor to Windows 10?
Windows 7 was one of the most popular operating systems. Its successor Windows 8, on the other hand, left some users in sheer despair. Above all, the Start menu with its dominant, screen-filling tiles was considered annoying by most. With the Windows 10 upgrade, the tiles were still there. But firstly, they were not as big, and secondly, the „small tiles“ could be removed with a few clicks in the context menu commands. Windows 11, on the other hand, now comes with a completely new user interface – without any tiles at all. The start menu floats above the taskbar and can also be placed in the middle of the desktop. Frequently used programmes, recently used files and system controls are clearly arranged in the upper area of the Start menu. Windows 11 does without the pre-installed Skype altogether; Microsoft Teams is favoured instead. The icons for programmes or the Start button can be placed on the user interface either in the middle of the taskbar or left-aligned – just as you prefer. Dark and light modes are still available for the screen. The distinctive Windows logo in the middle is now missing. Instead, Windows 11 comes with a new standard wallpaper. The widgets from Windows Vista are also new or revived. Here you can choose to have news from all over the world, exotic food trends or the current weather displayed as information snippets or in full-screen view. And: The widgets are open to developers, so that any programme can be integrated relatively easily.

Strengths and weaknesses of Windows 11
The new operating system is clearly more than a simple Windows 10 upgrade. But like everything new, the Windows 10 successor has its strengths and weaknesses. Where exactly the strengths and weaknesses lie:
Windows 11 plus points
- Up-to-dateness: The operating system runs stably and noticeably faster than its predecessor. Both the task manager and the virus protection are state-of-the-art. Quick start mode, Explorer copy dialogue and engine as well as Windows X menu are practical tools.
- Design: The centrally placed icons with rounded corners in the taskbar look modern. Unnecessary apps have disappeared from the user interface, the standard wallpaper as background gives a refreshing new image.
- Freedom of choice: Some users may not like some of the visual innovations. No problem – almost everything can be deactivated and/or displayed and arranged as usual, as with older operating systems.
- Speed: As already mentioned, Windows 11 is considerably faster than its predecessor. And this applies to the overall performance. Both programmes and applications such as YouTube or extensive websites can be opened and consumed smoothly. A new function also contributes to the speed: A warning is issued against programmes that start unnoticed in the background. They can then be deactivated by clicking on an automatic pop-up window and in the settings.
- Window arrangement: As with Windows 7 and Windows 10 Upgrade from 2009 and 2015, windows can be dragged to the edge of the screen using „Aero Snap“ and fixed there with 50 percent screen size. With „Snap Assist“, other open windows can also be displayed in a large preview for the other 50 per cent of the screen. In addition, the windows can be scaled to 25 percent of the screen and dragged into a corner. By mouse-over over one of the windows, the programme displays useful options for the arrangement.
- Animation: Arrangements with the operating system are displayed animated and can be called up by key combinations:
- Windows + D minimises all windows.
- Windows + E opens Edge.
- Windows + R activates a futuristic fly-in effect to open the Run dialogue.
- Windows + X makes the context menu of a button pop up.
- Context menus: With keyboard shortcuts or a right mouse click, the context menu appears in a free space on the desktop. New are the large buttons and the icons that can be cut, copied, renamed, shared or deleted. The context menu command „Copy as path“ is practical and can be used to quickly click to preferred pages. The option „Show more options“ in all context menus can be used to call up the classic context menu.
- Edge: Internet Explorer can still be found in the Program Files. However, Chromium Edge, the highest-quality browser to date, is activated.
- Boot sound: Users of Windows 7 still know it: the melody that sounds when logging into a user account. With the new operating system, this boot sound is back – albeit a little more subdued and backgrounded.
- Windows Terminal: This tool combines three important functions: the command line, PowerShell and the Azure Cloud Shell. Ideal for executing quick commands in alternation.
- Costs: Windows 11 is free for Windows 10 users.
Windows 11 disadvantages
- Positioning: Unfortunately, the taskbar cannot be positioned arbitrarily. Only the bottom edge of the screen is available.
- Hardware requirements: If you want to work with Windows 11, you need a newer PC model. The hardware should in any case meet the following requirements:
- CPU with dual-core model, at least 1 gigahertz
- 4 gigabytes of RAM
- 64 gigabytes of available (SSD) storage space
- DirectX 12 supporting graphics card
- WDDM 2.0 driver
- UEFI mode for booting
- Monitor with HD-ready 720p resolution
- TPM-2 chip (Trusted Platform Module)
- only the latest processors as command receivers
- Online account: If you want to install Windows 11 on your PC, you first have to create an online user account.
Tip: In initial tests, certain keywords have so far made it possible to use the system without an online account by means of a trick. To log in, enter words such as „spammer“, „scammer“, „billgates“ or „elonmusk“. When prompted for a password, anything can then be entered. A problem message will appear that an incorrect password has been entered too often. Then an input field appears for the account name of a local account with which the existing account can be accessed.
- Ribbons: The conspicuously wide control elements have disappeared from the file manager in Windows 11.
- Data backup: Not much has changed here. The imager from Windows 7 is still built in for backing up the operating system. In the past – especially under Windows 10 – the backup often led to problems.
- Animations: Some think it’s great – others are annoyed by menus that open animated with special effects. Being able to activate or deactivate them separately does not seem to be provided for.
- Duplicate programmes: With Windows 11, you can use two pre-installed apps for listening at once: „Groove Music“ and Windows Media Player (WMP) 12. Both programmes deliver roughly the same functions, but take up unnecessary memory.
- DVD playback: Since Windows 8, the MPEG-2 codec has disappeared – and has still not reappeared in Windows 11. It’s a pity, because it doesn’t allow DVD playback.
- Boot sound: OK, above the starter melody was still considered a plus point. At the same time, however, the sound can get on your nerves after a while. The good thing, however, is that it can be deactivated in the system control with the search word „sound“ and the command „Change system sounds“.
- Explorer: As described above, Internet Explorer still exists in the system. However, if you want to use it, Edge opens automatically. The problem: If the Microsoft browser is damaged, Explorer cannot be opened as an alternative.
- Desktop wallpapers: Fans of wallpapers as desktop backgrounds were still happy about the possibility to change the motif cyclically under Windows 7. Windows 11 hardly offers this option any more. As with Windows 10, only 6 swap cycles are possible.
Header image: © Rawf8, stock.adobe.com




