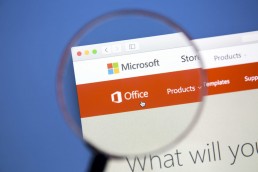Important information about Windows 11
A new Windows experience that brings you closer to the people and things that matter to you.
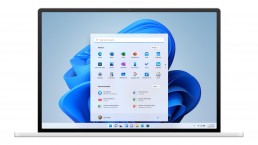
Release
Microsoft Windows 11 will be the successor to Windows 10 and was announced by Microsoft product manager Panos Panay on 24 June 2021. According to the June 2021 announcement, the new operating system will be released at the end of 2021 What is the difference between Windows 10 and Windows 11? Windows 11 offers all the power and security of Windows 10 with a redesigned and updated look. It also includes new tools, sounds and apps. Every detail is taken care of. It all adds up to a refreshing experience on your PC. When can I buy a PC with Windows 11 pre-installed? PCs with Windows 11 pre-installed will be available later this year. How much does a PC with Windows 11 cost? It depends. Many different manufacturing companies will offer a variety of devices running Windows 11, all at different price points. Where can I buy a PC with Windows 11? PCs pre-installed with Windows 11 will be available from a variety of retailers later this year. Details will follow.
Will my accessories work with Windows 11? If your accessory runs on Windows 10 and meets Windows 11 requirements, it should run on Windows 11. If you want to be sure, please contact the manufacturer of your accessory. I want to buy a PC now. Can I install Windows 11 later? Most Windows 10 PCs currently sold can be upgraded to Windows 11. In order for the PC to be upgraded to Windows 11, it must meet the minimum hardware requirements and some features require specialised hardware. The timeline for the rollout of the update is being finalised and is expected to begin in late 2021 and continue through 2022. The specific time frame varies depending on the device. How do I know if a new Windows 10 PC meets the minimum requirements? There are a few ways to find out. If you’re in the process of buying a new PC, look for the „Free Upgrade to Windows 11“ notice on the fact label. You can also ask your dealer for confirmation. When can I upgrade to Windows 11 on my Windows 10 device? If your existing Windows 10 PC is running the latest version of Windows 10 and meets the minimum hardware requirements, you can upgrade to Windows 11. The release schedule for the upgrade is still being determined, but for most devices already in use today, it is expected to be ready in early 2022. Not all Windows 10 PCs that are eligible for an upgrade to Windows 11 can be upgraded at the same time. To determine if your PC is eligible for an upgrade, download and run the PC Integrity Check app. Once the update rollout has started, you can check if the update is ready for your device under Settings > Windows Update. What if my PC does not meet the minimum hardware specifications? Can I stay with Windows 10? Yes. Windows 10 continues to be a great version of Windows. We are committed to supporting Windows 10 until 14 October 2025.
How do I know when the upgrade is available for my Windows 10 PC? Updates for Windows 11 will begin in late 2021 and continue through 2022. During this time, we will be doing some behind-the-scenes testing and validation for your specific PC. Windows Update will indicate if and when your PC is eligible. You can check this by going to „Settings“ > „Windows Update“. How much does it cost to upgrade from Windows 10 to Windows 11? It is free of charge. However, only Windows 10 PCs that are running the latest version of Windows 10 and meet the minimum hardware requirements can be updated. You can check whether you have the latest updates for Windows 10 under „Settings“ > „Windows Update“. What is the difference between upgrade and update? An update can consist of bug fixes, security fixes and new features in a version of Windows. Updates are usually made during the course of the year. An upgrade takes place when you change versions, for example from Windows 10 to Windows 11 or editions from Windows Home to Windows Pro. How long is the free upgrade available? The free upgrade offer has no specific end date for eligible systems. However, Microsoft reserves the right to end support for the free offer. This end date will be no earlier than one year after general availability. Can I continue to use Windows 10? Yes. There is no need to upgrade to Windows 11. We will continue to support Windows 10 until 14 October 2025.
Does Windows 11 take up more space on my PC than Windows 10? Windows 11 and Windows 10 require approximately the same amount of storage space. However, additional storage space is required during the upgrade process. Windows deletes this extra space about 10 days after the upgrade is complete. Is Windows 11 a replacement for Windows 10? Windows 11 is the latest version of Windows. However, we will continue to support Windows 10 until October 2025. What happens to my files when I upgrade to Windows 11? By default, all your files and data will be transferred. However, we recommend that you make a backup copy of your files before installation. Can I go back to Windows 10 after the upgrade if I don’t like Windows 11? Yes. After installing the Windows 11 update, there is a 10-day period during which you can revert back to Windows 10, keeping the files and data you brought with you. At the end of the 10 days, you will need to back up your data and perform a „reinstall“ to return to Windows 10. How long does it take to install Windows 11? Downloading and installing Windows 11 will most likely take longer than a typical Windows 10 feature update. You can use your PC while downloading Windows 11 and then have the option to schedule the installation to take place at a time when you do not want to use your PC. Can I upgrade my Windows 10 PC to Windows 11 when I run S Mode? If your PC meets the minimum hardware specifications, Windows 10 Home Edition in S mode can be upgraded to Windows 11 Home Edition in S mode. If your Windows 10 PC is running Pro Edition in S mode, you must exit S mode to upgrade to Windows 11 Pro. Windows 11 Pro Edition is not available in S mode. Can a really old PC run Windows 11? You can use the PC Integrity Check application to determine if your machine is ready to upgrade to Windows 11. Many PCs that are less than four years old can be upgraded to Windows 11. They must be running the latest version of Windows 10 and meet the minimum hardware requirements.
Important note
Windows 10 and Windows 11 will continue to run in parallel. Windows 10 will be supported until October 2025. This is probably also because Windows 11 increases the hardware requirements. If your system is not suitable for Windows 11, you still have a few years. Even if you don’t like the look of Windows 11, you can just stick with Windows 10. It’s still unclear whether Microsoft will continue to release two feature updates a year for Windows 10. Either way, Windows 10 21H2 should be available in autumn, and of course there will be a security update every day.
PDF Password: How to remove it
PDF Password: How to remove it
Some PDFs are already protected with a password by the sender. If you don’t know it, you can’t read the document. But every now and then you also want to protect sensitive documents that you send in PDF format with a password so that they are safe from unauthorised access. Good PDF Converter make this step easy. But how can you remove the PDF password once it has been set? We show it step by step.
How to remove the PDF password in Windows
Naturally, a file that is password-protected can only be opened if the password is known. And only then can the protection be removed, for example to print the document or make changes to it.
This is how it works:
- Open PDF file
- Enter password
- Click on the "Print" option and select "Print to PDF"
- Windows 10 offers the option directly with the command "Microsoft Print to PDF"
- Confirm
- Select the destination folder for the file
- "Click "Save
This will automatically create a copy of the file that you can save without password protection.
The steps for Mac users
Via the browser, removing the PDF password also works with the „Print to PDF“ command, just like on Windows computers:
- Open PDF
- Enter password
- "Select "Print
- Select "Save as PDF" from the drop-down menu in the bottom left-hand corner
- Select destination
- Confirm
An even easier alternative is to open the encrypted PDF with „Preview“. After entering the password, select „File“ in the menu bar, then click on „Export as PDF“ in the submenu. Search for a storage location, confirm – done!

Can the PDF password also be removed on the smartphone?
Of course, mobile phones also offer possibilities in this respect. However, a distinction must be made between Android and iOS (iPhone):
Android
- First you have to install an appropriate app such as Google PDF Viewer or PDF Utilities
- Enter the PDF and decrypt it using the password.
- Then create an unencrypted copy with "Print to PDF" as described above.
iOS:
- Open PDF
- Select the "Share" icon
- Tap the "Print" function
- In the print preview, tap the "Share" icon again
- Select the target volume for the copy
- Confirm

Use PDF software
In order to be able to create a PDF at all, you first need a PDF converter. With such PDF software, you can not only add a PDF password to documents, but also easily remove it again Adobe Acrobat 2020 is at the top of the class here, allowing MIP-protected files to be opened under Windows and Mac. After the security systems AIP (Azure Information Protection) and Information Protection for Office 365, MIP (Microsoft Information Protection) is considered absolutely secure protection for sensitive documents and data in PDF format Adobe Acrobat 2020 (like Acrobat Reader 2020) automatically detects if a file is an MIP-protected file. Users are then automatically prompted to download and install a plug-in from the Adobe help page. This then allows corresponding files that are protected with a PDF password to be opened without any problems.
For Adobe Acrobat DC users
Many users also use the PDF software Adobe Acrobat DC. With this, it is possible to remove the PDF password in just three steps:
- Open PDF file
- In the security settings select "Tools", then in the submenu select "Protect", "More options" and "Remove security settings".
- Depending on the type of protection, you can now remove the password with a simple click on "OK". Or a prompt appears to enter the password, which one must confirm twice with "OK".
Online tools for removing the PDF password
Those who do not want to or cannot carry out the steps described above also have the option of reading and editing password-protected documents online Online PDF softwares such as PDF24 or PDFCreator allow you to copy the protected document to the website. Then all that needs to be done is to enter the password, and seconds later a copy of the document is created without password protection.
Header Image: © Hengki, stock.adobe.com
Working with a PDF document: Tips & Tricks
Working with a PDF document: Tips & Tricks
PDF documents are super convenient. On the one hand, they offer an exact preview of a document, but on the other hand, the format is one of the most important tools for office work. Designing with text and images, presentations, corrections, exchanging documents, sending, saving – all no problem with PDF! How to work effectively with PDF files is described in the following article.
How to create PDFs
To create a PDF document, there are various programmes – some of which you have to pay for, some of which you can download for free If you work with a tool such as Nuance Power PDF Standard or Adobe Acrobat Standard 2017you usually proceed as follows:
- select the appropriate programme
- then drag the document to be converted into a PDF format to the appropriate place in the tool and save it
- most tools now offer the possibility to edit the file. Then click on "Next
- now you can name the PDF and save it to the desired location.
Microsoft Office users have it even easier:
- from the finished document, click on the "File" tab
- select the function "Save as" and determine the storage location
- Enter a file name and select PDF under "File type".
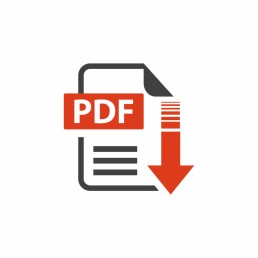
Convert a PDF document to another format
Converting a PDF file into another format is also quite simple. To do this, first open the PDF document with the appropriate programme. In the next step, select the file format into which the PDF file is to be exported (for example (.docx, .jpeg, .png, .tiff) Now click on „Export“, select the storage location and enter the file name. Save the new document with „Return“ (Enter).
Save a web page as a PDF file
If, for example, you want to save an interesting, extensive web page on your desktop to read it later at your leisure, this function is suitable Windows users press the key combination „Ctrl + P“. This calls up the print mode in which one selects the option „PDF“. Mac users press the combination „cmd + P“. Now select the function „Save as PDF“ in the selection field for the printer and choose a storage location.
Edit texts in the PDF document
Most PDF converters allow you to add new content. However, special PDF editors are needed to edit and change existing content.
Compress files that are too large
Some PDF files are too large to send as an attachment to an e-mail, for example. Then it’s time to reduce the size! Offline, this can be done with the appropriate PDF editors or tools. There are also some websites online where you can simply upload the relevant document and then download a compressed version of it.
Mac users have it particularly easy when compressing PDF documents:
- Open PDF with the "Preview
- under "File" select the function "Export
- select "Quartz Filter" in the pop-up menu, then click on "Reduce File Size", save.
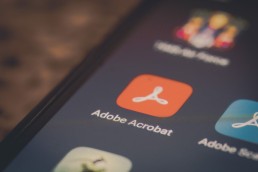
Sign PDF document
Some PDF documents need to be completed and signed and returned. To do this, it is not necessary to first print out these documents and then scan them back in. In Acrobat Reader and other PDF editors, for example, the function „Fill in and sign“ can be selected. This allows PDFs to be filled out on the screen and provided with a personal digital signature (via touch screen or image).
A software comparison: 2 top PDF tools
Nuance Power PDF Standard
This allows you to create PDF documents, such as a presentation, in no time at all , change, edit them and add a digital signature. For about 60 euros, the programme does everything you would expect from a good PDF editor. The licence for the tool requires online activation, which, however, cannot be transferred to a new PC.
Adobe Acrobat Standard 2017
This programme allows you to edit text, images and bulleted lists directly in the PDF. The text flow is automatically adjusted on the entire page. PDFs can be easily exported for Microsoft Word, Excel or PowerPoint, leaving the formatting of, for example, bulleted lists or tables intact.
Header image: © monticellllo, stock.adobe.com
Save Microsoft Office document as PDF file
Save Microsoft Office document as PDF file
Whether it’s an invoice, a form to fill out or a list. Often it is not enough to simply save a document in Word format. If you want to send a document by e-mail, for example, it is advantageous to save it as a PDF on your hard drive. This alone has the advantage that the document will not contain any formatting errors when it reaches the recipient. But how does this work? In this step-by-step guide, we explain how to save a Microsoft Office document as a PDF file.
- Once you have finished writing your document, click on „File“ in the top left-hand corner of Word.
- Then click on „Saveas“.
- Now click on „Download as PDF„.
- Click on „Download“ again to successfully save the document as a PDF file.
You can't find a PDF entry under "Save as"?
Depending on the installed Office version, the order for saving may be different. If step number 2 does not appear or work for you, please proceed as follows:
- Click on „File“ in the top left-hand corner as before.
- In the new menu, click on „Export„.
- In the submenu that appears, click on the button „Create PDF/XPS document„.
- Now select the location where you want to save the PDF file and click on „Publish„.
Done!
Header image: © IB Photography, stock.adobe.com