Kaspersky virus protection: How to enter the activation code
Kaspersky virus protection: How to enter the activation code
The horror scenario for every computer user: unsuspectingly, you switch on your PC in the morning and – nothing happens! Or – even worse – a message appears saying that the computer has been hacked and that you can only get your data back by paying a ransom. These are only two of the countless possibilities that Trojan viruses and other malware can trigger. Kaspersky virus protection, which surrounds the computer like the walls of a medieval castle, can help.
What is Kaspersky virus protection?
Basically, every computer has weak points through which hackers can infiltrate their viruses. Simply being connected to the Internet can prove to be a weak point without sufficient protection. But even malware that is either loaded via the network or fed onto the hard disk via data carriers can destroy all data at once or render parts of the computer unusable. It is therefore urgently necessary for every PC user to install up-to-date software for the Virus protection installed. Kaspersky virus protection has proven to be the leading programme in this area. The software successfully fends off attacks by viruses, malware and Internet dangers such as dangerous websites and phishing attempts.
This is what the software contains:
- Virus Protection: In addition to a virus scanner, the programme also offers real-time protection that detects and removes viruses and Trojans before they can penetrate the computer's system.
- Firewall: The firewall included in the version Kaspersky Total Security 2021 version analyses data traffic and protects IT systems securely against attacks or unauthorised access
- VPN: Kaspersky Total Security 2021 also includes a VPN that allows you to surf the internet anonymously, for example for protection when using an unsecured network.
- Special features: The virus protection programme from Kaspersky also scores with extras such as parental control, vulnerability scanner, spam filter, update assistant, game mode, filter for search results, protection for online banking, password manager and a filter for advertising.

Kaspersky virus protection requires an activation code
To be able to use Kaspersky’s virus protection, you must first enter a 20-digit activation code. Two methods are available for this:
Enter activation code during installation
- The first thing to do is to check that your PC has the correct date. Only then should you enter the code in the window that opens during the installation.
- After entering the code in the corresponding fields, click on the button "Activate".
- If a message appears stating that the software has been successfully activated, click the "Finish" button.
- The Kaspersky Anti-Virus Licensing window appears. Details on the activation of the software are displayed here, which you can follow step by step.
Activation after installation
- The first step is to open the Kaspersky Anti-Virus application.
- Then select the option "Enter activation code" in the lower right area.
- The window "Licence management" appears, here you must select the item "Activate programme".
- The Kaspersky Anti-Virus activation window opens. To activate, proceed as described above.

Avast Premium Security 2020
The second antivirus software we want to introduce today is Avast Premium Security 2020. The paid version contains all the features you might already be used to from the free version, plus those of Avast Internet Security. This includes:
- Antispam filter: It detects unwanted emails and denies them access to the mail program.
- Firewall: With this software, protection can be controlled directly from the user interface.
- Automatic programme updater: which always uses the latest version.
- Real-time protection: With it, one can monitor all activities of the computer such as running programmes and files in real time.
- FileRep and WebRep: These features check files and websites against databases. If something is not trustworthy, the software informs you immediately.
- Virus Container: This is an isolated area on the hard drive where suspicious or dangerous files are kept safe.
Header Image: © Shinonome Production, stock.adobe.com
EaseUs Todo Backup: How to back up your files
EaseUs Todo Backup: How to back up your files
Suddenly the desktop goes dark, the PC won’t boot up. Or you overwrite an important document and don’t rename it. Or a virus eats through the most important data and destroys it. Or … the possibilities of losing important files are manifold. How are you supposed to restore them if no regular data backup was made beforehand? Often this does not work at all – and this can have fatal consequences. The good advice: regularly make a data backup with a backup on your PC or, even better, with top software such as EaseUs Todo Backup make.
This is why data gets lost
Starting with the Windows 7 operating system, the computer automatically creates a data backup on a regular basis, thus acting almost like a kind of automatic backup. Nevertheless, it can quickly happen that important files are lost The most common reasons for this are:
- Technical problems: Older hard disk drives (HDD) in particular wear out over time. The danger is less acute with modern SSD hard drives, but data can still be lost. For example, due to demagnetisation or sudden power interruption. According to the manufacturer, hard disks generally have a maximum lifespan of 10 years. Without regular data backups, it is difficult to restore sensitive files afterwards. Suitable data backup software such as EaseUs Todo Backup is therefore essential.
- Human error: Shocks, for example if the laptop or external hard drive is dropped, but also liquids that penetrate the inside of the computer - such as a spilled coffee - quickly lead to data loss. It is not uncommon for files to be accidentally deleted, overwritten and incorrectly formatted. Another source of error is the accidental download of malware such as viruses or ransomware.
- Force majeure: No one is protected from unforeseeable events such as water damage, fire or earthquakes. The risk of suffering a data loss as a result can be reduced by regular backups and a data backup using the cloud or EaseUs Todo Backup.
- Theft: In fact, it is not at all uncommon, especially in professional life, for hackers to steal data. A good firewall, careful handling of files and regular data backups help to prevent this.

Backing up files with Backup PC and EaseUs Todo Backup
Computers running the Windows 7 operating system or higher automatically create a backup as a backup PC Another option is to regularly back up files by using a special Backup PC computer is used like a kind of external hard disk. All „work computers“ are then connected to this computer and the data backup takes place automatically.
EaseUs Todo Backup instructions
Regular data backup is much easier and more convenient with EaseUs Todo Backup.
This is how to proceed
- First, Todo Backup is downloaded as an installation file from the manufacturer's website.
- Then you select the hard drive you want to back up.
- You can choose the default function "hard disk" or select a storage location that is not directly on the PC, such as a USB stick or an external hard disk. Alternatively, a cloud storage can be specified as the storage location.
- When the programme is started, EaseUs Todo Backup offers the following options:
- Drive/Partition Backup
- File backup
- System backup
- Smart backup
- Clonesn
- System Clone
- If you want to create a simple backup copy of the Windows operating system with all its files, just click on "System backup". The software then automatically selects the correct partition.
- "Smart-Backup", on the other hand, regularly backs up the data that has been changed and newly added at predefined times. For example, always on Fridays after work at 6 pm.
- A time when the PC is not in use is ideal for the backup, as the process can take some time. Depending on the selection made beforehand, the PC either shuts down after the backup or switches to energy-saving mode.
- It is advisable to make another selection beforehand. Depending on what is required, the functions "full backup", "incremental" and "differential backup " are available.
Header image: © jirsak, stock.adobe.com
Word 2019: Inserting and removing a watermark
Word 2019: Inserting and removing a watermark
When we talk about watermarks in Word 2019 watermarks, we don’t mean the shimmer-through images like on bank notes, the copyright notice on images from the internet or certificates. Rather, we are talking about a text, graphic or other element that is visibly located behind the continuous text of a document. This is used, for example, to indicate statuses such as „urgent“, „copy“ or „draft“ in the document. In Word 2019, a watermark can also be a personal signature or simply an additional stylistic device. We explain how to insert such a watermark and, if necessary, how to remove it again here.
Inserting a watermark in Word 2019
Inserting a watermark in Word 2019 or even Word 2016 is quite simple. Once the relevant Word document that is to receive a signature or status indication is open, the first step is to click on the „Draft“ tab in the menu.
Word 2019
In the „Page background“ area on the far right, select the „Watermark“ field .
Word 2016
Here you can click directly on the item „Watermark“ in the bar that appears on the left. Then proceed in the same way for both versions.
After the click, both Word 2019 and Word 2016 already have several watermarks to choose from. If the right one is already there, simply click on it and it will appear in the background on every page of the document. If you want to insert your own personal watermark in Word 2019 or Word 2016 click on the tab „User-defined watermark…“. The dialogue window „Printed watermark“ opens, in which the option „Text watermark“ must be selected. In the text input field „Example“ you can now enter your own text for the watermark. Below this are some layout options such as font, size, colour and layout (diagonal/horizontal) with which you can further individualise the watermark.
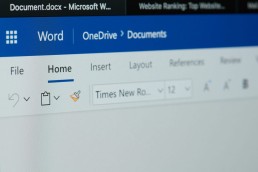
How to remove the watermark in Word 2019
But it may also be that the watermark document has become unnecessary. For example, if the document is no longer a draft. Or you want to send a text without your own watermark in the background. Then it makes sense to be able to remove the watermark again.
To do this, proceed as follows:
- First open the corresponding document again
- Select the "Draft" tab.
- In the "Page background" area, click on "Watermark" again.
- Select "Remove watermark" in the lower area.
Tip: Sometimes it can happen that the watermark can still be seen in whole or in part on the document. It may then be part of the header. In this case, simply double-click on the top of the document and then follow the steps above.
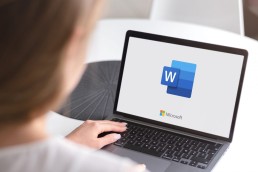
Watermark still visible on Word 2019 document?
Then the element in question is probably a partially transparent background graphic. And it was obviously not inserted via the watermark function as described above. In this case, you can try to remove the graphic by right-clicking on the corresponding document. Now select „Format graphic“ in the window, then right-click „Delete“ again.
Is this also possible with images?
Sure, images can also be installed as watermarks in the background of a text.
- To do this, first click the "Draft" tab as before and then the "Watermark" button. Then select the tab "Custom watermark..." this time.
- The dialogue window "Printed watermark" opens. In this case, activate the option "Image watermark". The button "Select image..." appears directly below.
- Click on it and the window "Insert images" opens. Now select the button "Browse" under the option "From a file". Now a picture or graphic can be selected from the hard disk of the PC, which is simply clicked on and then activated with the command "Insert" and "OK".
Tip: In the „Printed Watermark“ dialogue box under the „Image Watermark“ option, you can use the „Scale“ and „Wash Out“ functions to make the image larger or smaller and to make it more or less contrasty.
Header image: © Web Buttons Inc, stock.adobe.com
Windows 10 Quick Start: How to activate and deactivate it
Windows 10 Quick Start: How to activate and deactivate it
Sometimes it takes a small eternity until the computer is finally booted up. This is especially annoying when, for example, you have a customer on the phone and need urgent information, but it is saved on the computer. Then the duration of the slow start-up becomes a real test of patience. A remedy for this is the quick start, which allows Windows 10 to start up and shut down significantly faster. Normally it only takes a few seconds. Practical, isn’t it? And yet there can be good reasons to deactivate Windows 10 Quick Start. We explain what they are here.
This is what happens with Windows 10 Quick Start
When starting the computer under Windows 10 Home or Windows 10 Pro basically three system operations take place:
- Preboot, i.e. the authentication of the system
- Initialisation of the system and the driver
- Session Init, which refers to the actual starting of the session.
Once all this is done, the PC can accept the user’s login Windows 10 Quick Start basically just optimises the initialisation process. The slow start-up with seemingly endless duration can be avoided if the computer is also shut down in this mode beforehand. The entire system is then in a kind of sleep mode. That is, it is not shut down completely, only the programmes are closed and the users logged off The most important system files for initialisation, which the PC needs immediately at start-up, are stored in a buffer called „hiberfil.sys“ – and are immediately ready for use again at the next start.

Why should you deactivate Windows 10 Quick Start?
In Windows 10 Home and Windows 10 Pro, the Quick Start feature is already enabled as a default. Nevertheless, there are situations in which it is better not to use the function:
- When working with two operating systems on one computer, problems can arise especially with older versions of Windows (especially Windows 7!) and with Linux
- If you use an SSD hard diskif you use an SSD hard disk, its service life is shortened by the permanent additional write operations
- When working in a Network policies cannot be executed if they have "On start-up" as a condition.
- Included Software Distribution and Patch Management contain the "On restart" rule, they will not work with the Quick Start feature.
To disable Windows 10 Quick Start
If there is one of the previously mentioned problems with the PC, it is high time to deactivate the pre-installed Windows 10 Quick Start. Here’s how to do it:
- First open the Control Panel under Windows 10.
- In the category "System and Security then click on "Power Options.
- Now in the selection window select the option "Select what should happen when the power switch is pressed" select.
- Among other things, the following link appears "Some settings are not available at the moment"which must be clicked on.
- This is followed by a Security questionwhich you must answer with "Yes".
- Now scroll down and uncheck the option "Activate quick start (recommended)" uncheck it
- As a last step, confirm the new settings under "Save changes".
Tip:
If you want to reactivate Windows 10 Quick Start, you have to follow the same steps again. However, under „Activate quick start (recommended)“, set the corresponding check mark.

Everything only works when the hibernation function is activated
Windows 10 Quick Start is based on Hibernation Mode. This means that the PC is disconnected from the power supply in hibernation mode. However, if the hibernation function is already switched off – for whatever reason – deactivating Windows 10 Quick Start will not work. The options mentioned above are then not visible If this is the case, the only thing that helps is to reactivate the default setting of the hibernation function.
- To do this, press the Windows key and X at the same time so that the command line appears
- Here you have to start the admin prompt
- The DOS window opens by entering the command powercfg /hibernate on command.
Header image: © 1STunningART, stock.adobe.com
Virtual Private Network (VPN): For whom and when is it useful?
Virtual Private Network (VPN): For whom and when is it useful?
Lately, one keeps stumbling across the abbreviation VPN – „Virtual Private Network“. What sounds mysterious at first has a very practical use for many. It allows you to surf the Internet with a secure connection between your PC and the network. What exactly the Virtual Private Network is, what it can do and who should use it and where, we explain here.
This is the Virtual Private Network
Computers network securely over the Internet with VPN. This is particularly practical in times of home offices. For example, with the Virtual Private Network home PC can be connected to the employer’s network without it being apparent from the outside that it is a private computer. This is because the PC in the home office receives the company’s IP address with the VPN connection. With the corresponding access data and a VPN client software such as Avast SecureLine or Hide My Ass Pro VPN you can then use all the applications that you also need in the office for your daily work.
But the Virtual Private Network can do even more!
It also allows anonymous web browsing. The encrypted IP address means that third parties, such as Google, Facebook, hackers or even the police, have no way of tracking the user’s movements on the net.

Why is a VPN useful?
The Virtual Private Network primarily protects the user’s privacy. Because every time you surf without encryption, „Big Brother“ companies can track every click and use it for their own purposes. For example, for personalised advertising, but also for blackmail attempts by hackers! At the same time, the VPN also enables the use of content that is partially or completely blocked in certain countries.
That's why it's worth getting the right software if:
- You want to hide from hacker attacks and protect your privacy.
- You often surf in public WLANs, because personal data is also transmitted unencrypted here
- You are about to travel to a country that blocks access to some providers and platforms such as Google, Netflix, WhatsApp, Facebook or Instagram. These include, for example, China, Cuba, Thailand, Iran and North Korea.
- People use more or less semi-legal streaming services despite all the warnings
Are there any disadvantages to using a VPN?
Even though the advantages outweigh the disadvantages, there are some downsides. These include:
- The slowed internet speed, because the connection has to take a diversion via the network's server.
- The fact that the providers can usually see the network behaviour of the users.
- The fact that neither absolute anonymity on the internet nor one hundred percent protection against data misuse can be guaranteed.

Two top clients to buy: Avast SecureLine and Hide My Ass Pro VPN
For a VPN client software, the range of functions is of decisive importance on the one hand, and the handling on the other. In any case, it is recommended that you download the client of your choice onto your PC, tablet or smartphone before travelling to a country with restricted internet access. In the country itself, it is often difficult to access a virtual private network.
Two clients that have proven themselves in practice are:
Avast SecureLine
The software convinces with useful basic functions and a solid comfort for numerous supported systems. The intuitive operation is simple, the security structure absolutely sufficient. The client can be used on several devices per licence. The speed for page loading is satisfactory, there is secure WLAN protection, P2P/Torrent support, and a special server is available for streaming services.
Hide My Ass Pro VPN
With its server locations distributed all over the world – a total of 190 countries are in the programme – the client probably has the largest reach. At the same time, the handling is entirely in German, and the apps and applications are very well suited for Android, Apple iOS, Windows and macOS. In addition, it is also possible to use the client with VPN routers.
Header image: © jirsak, stock.adobe.com





