Word 2019: Inserting and removing a watermark
When we talk about watermarks in Word 2019 watermarks, we don’t mean the shimmer-through images like on bank notes, the copyright notice on images from the internet or certificates. Rather, we are talking about a text, graphic or other element that is visibly located behind the continuous text of a document. This is used, for example, to indicate statuses such as „urgent“, „copy“ or „draft“ in the document. In Word 2019, a watermark can also be a personal signature or simply an additional stylistic device. We explain how to insert such a watermark and, if necessary, how to remove it again here.
Inserting a watermark in Word 2019
Inserting a watermark in Word 2019 or even Word 2016 is quite simple. Once the relevant Word document that is to receive a signature or status indication is open, the first step is to click on the „Draft“ tab in the menu.
Word 2019
In the „Page background“ area on the far right, select the „Watermark“ field .
Word 2016
Here you can click directly on the item „Watermark“ in the bar that appears on the left. Then proceed in the same way for both versions.
After the click, both Word 2019 and Word 2016 already have several watermarks to choose from. If the right one is already there, simply click on it and it will appear in the background on every page of the document. If you want to insert your own personal watermark in Word 2019 or Word 2016 click on the tab „User-defined watermark…“. The dialogue window „Printed watermark“ opens, in which the option „Text watermark“ must be selected. In the text input field „Example“ you can now enter your own text for the watermark. Below this are some layout options such as font, size, colour and layout (diagonal/horizontal) with which you can further individualise the watermark.
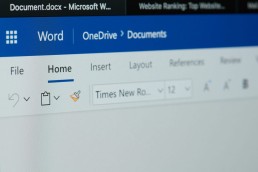
How to remove the watermark in Word 2019
But it may also be that the watermark document has become unnecessary. For example, if the document is no longer a draft. Or you want to send a text without your own watermark in the background. Then it makes sense to be able to remove the watermark again.
To do this, proceed as follows:
- First open the corresponding document again
- Select the "Draft" tab.
- In the "Page background" area, click on "Watermark" again.
- Select "Remove watermark" in the lower area.
Tip: Sometimes it can happen that the watermark can still be seen in whole or in part on the document. It may then be part of the header. In this case, simply double-click on the top of the document and then follow the steps above.
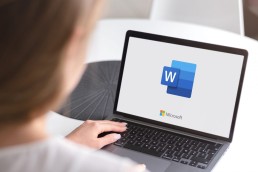
Watermark still visible on Word 2019 document?
Then the element in question is probably a partially transparent background graphic. And it was obviously not inserted via the watermark function as described above. In this case, you can try to remove the graphic by right-clicking on the corresponding document. Now select „Format graphic“ in the window, then right-click „Delete“ again.
Is this also possible with images?
Sure, images can also be installed as watermarks in the background of a text.
- To do this, first click the "Draft" tab as before and then the "Watermark" button. Then select the tab "Custom watermark..." this time.
- The dialogue window "Printed watermark" opens. In this case, activate the option "Image watermark". The button "Select image..." appears directly below.
- Click on it and the window "Insert images" opens. Now select the button "Browse" under the option "From a file". Now a picture or graphic can be selected from the hard disk of the PC, which is simply clicked on and then activated with the command "Insert" and "OK".
Tip: In the „Printed Watermark“ dialogue box under the „Image Watermark“ option, you can use the „Scale“ and „Wash Out“ functions to make the image larger or smaller and to make it more or less contrasty.
Header image: © Web Buttons Inc, stock.adobe.com
