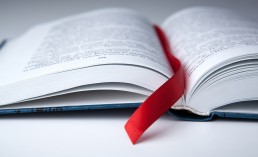Inserting and deleting bookmarks in Word - this is how to do it!
Inserting and deleting bookmarks in Word - how to do it!
In order to find information again quickly, many people used to dog-ear the page they wanted to read again later when reading books. In modern word processing programmes such as Word (which is part of Microsoft Office 2021 Standard and can be found in Windows 11 Home, among others), a bookmark performs much the same function: it marks a place in the text document that you want to find again quickly and easily – like a bookmark in a book! You can find out how to insert and edit a Word bookmark here.
Really practical: Create a Word bookmark
You already know one benefit of the Word bookmark within Microsoft Office 2021 Home and Business: the bookmark is a useful tool for finding relevant passages of text even in a long Word document – regardless of the operating system(Windows 11, Windows 11 Pro). But that is not the only advantage of setting a Word bookmark. Marked passages are also extremely useful for links. This is because a table of contents with bookmarks is particularly practical in very large text documents: as soon as you click on a certain word or chapter heading, the cursor automatically jumps to the corresponding place in the document.
Word: Add bookmarks in 6 steps
Just a few clicks – and you can add a bookmark in a document – for example under Microsoft Office 365 Home:
- First go to the text section that you want to mark in Word.
- Then mark a word or even a complete chapter heading. It is also possible to simply place the cursor at a certain point in the document.
- Now call up the menu item „Insert“ in the ribbon.
- Click on the „Bookmark“ icon.
- In the field „Bookmarkname“ in the dialogue that opens, enter a clear name for the desired bookmark.
- Now click on „Add“ – and you’re done.
In order to later find the exact place that was marked, simply press the key combination „CTRL+G“ . The “ Search and Replace“ dialogue box opens and you can open the „Go to“ tab. Under the item „Go to element“ click on „Bookmark“. Then enter or click on the name previously defined.
Adding a link to a bookmark
To jump to a place in the text without activating the text marker dialogue box, you can also provide words, sentences and also pictures with a hyperlink, which then also creates a link to the desired text place:
- Select a word, section or image for the link.
- Press the right mouse button and click on „Link“
- Select the option „Current document“ .
- Select the heading or text marker to be linked from the list.
- Confirm with „OK„.
To delete the bookmark again
You have placed the bookmark in the wrong place? Proceed as follows to remove an existing bookmark in Word (for example in Microsoft 365 Family or Microsoft 365 Business Premium):
- Click on „Insert > Bookmark“ .
- click on „Name“ or „Location“ to sort the list of bookmarks.
- Activate the bookmark to be deleted, then click on „ Delete“.
- If the bookmark has a link, right-click on the link text and click „Remove link“.
What to do in case of Word error „Bookmark not defined“?
From time to time, an error message also occurs in the Microsoft packages installed under Windows 11 Education, Windows 11 Enterprise and Windows 11 Pro for Workstation. This often happens when the corresponding text passage has been edited or removed. Then the Word error is „Bookmark not defined“. This is what you can do in this case:
- Solution 1: First click with the right mouse button on “ Update directory à directory“
- Solution 2: A deleted or changed text can often be removed with the key combination „CTRL + Z“
- Solution 3: Convert the erroneous text marker into static text by marking the corresponding text and pressing the key combination „CTRL + SHIFT + F9“ .
Header Image: ©mizar_21984, stock.adobe.com
Marking text precisely in Word
Accurately highlight text in Word - here's how!
Anyone who uses Windows 11 Home at home or Windows 11 Enterprise at work and works with Microsoft Word 2021 or Microsoft 365 will want and need to use this function from time to time: Marking text passages in Word. There can be many different reasons for this, but it often leads to problems, especially with longer texts – if you don’t know our little tricks, which we explain here.
Reasons why you have to mark text passages in Word
Sometimes you have to mark a word, a sentence or a single paragraph in a Microsoft Word text document, sometimes even entire passages, which can often extend over several pages. This may be necessary, for example, if you want to copy a paragraph in the text or delete it completely. Even if you want to display certain passages in the document in a different font or colour, if you want to set a sentence in bold or italics, you have to mark the corresponding place in Microsoft Word. If you want to format a text, it is sometimes necessary to underline certain passages in colour, set up indents or add text characters or bulleted lists to individual paragraphs. For all this, the desired part of the text must be marked in Word.

Marking areas in Word – these methods are available
There are various approaches to formatting a text or marking it in Microsoft Word, which we would like to examine in more detail here.
- Mark text passages in Word with the left mouse button: This is probably the most common method used by many users. Simply place the cursor at the beginning of the passage to be marked and then, while holding down the left mouse button, drag it to where the end of the mark should be.
- Double-click and triple-click: If you click twice quickly on a word with the mouse, it is automatically marked. A quick triple-click marks the clicked paragraph.
- Key combination „Ctrl+A“: If you want to save yourself the trouble of using the mouse, simply select this key combination to mark the entire text in Word.
- Use key combinations to highlight individual letters: If you only want to highlight individual letters or characters, these key combinations can be used by holding down the „Shift“ key:
- Right arrow marks the next character
- Left arrow marks the previous character
- Up arrow marks the line above it
- Arrow down marks the line below
- Mark whole text parts with key combination: Slightly more than single characters marks the key combination „Shift+Ctrl“ together with:
- Right arrow to mark the next word or the current word from the cursor position to the end
- Left arrow marks the previous word or the current word from the cursor position to the beginning
- Up arrow sets a text marker to the beginning of the paragraph
- Down arrow marks the current paragraph to its end
- Marking with the F8 key: If you want to mark individual parts of text from a paragraph in Microsoft Word – whether in the 2016 Multilanguage full version or the 2019 Multilanguage full version – placing the cursor precisely in the right place can quickly go wrong. However, if you place it at the text position from which you want to mark and then press the F8 key, it becomes really convenient. Then all you have to do is move the cursor to the place where you want the selection to end – and exactly this section in between is marked. If you have perhaps not hit the exact spot with the cursor, that is no problem either. The end point can be placed at another position at any time using the F8 method.
- If the F8 key is pressed twice in succession while the cursor is stationary, the word on which the cursor is currently resting is marked – similar to a double mouse click. Pressing the key three times highlights the current paragraph, and pressing the „magic key“ five times highlights the entire text in the Microsoft Word document from Microsoft Office 2021 or Microsoft 365.
If you have pressed once or twice too often, you can return to the previously set selection with the combination „Shift+F8“. The Esc key ends the marking mode.
Header image: ©lassedesignen, stock.adobe.com
Activate macros in Microsoft Word and Excel
PowerPoint: Edit the Excel link without problems
Anyone who works with Microsoft Office 2021 or Microsoft 365 has probably heard about it: you should activate macros to be able to work more effectively. Microsoft Word and Microsoft Excel in particular are supposed to benefit from this. But many people don’t know what these ominous macros actually are and how to activate them. For all those, here are our instructions.
What are macros in Microsoft Word and Microsoft Excel?
Basically, macros are commands on the PC that enormously facilitate and accelerate work processes that are carried out again and again. This means that macros in Microsoft Word or Microsoft Excel, for example, save these commands and automatically make them available as needed with a simple click of the mouse. Such recurring instructions or commands are executed together with the help of macros either via the mouse or via a key combination. In Excel spreadsheets, for example, data can be quickly organised, formatted and imported by clicking on a defined symbol or using a specific key combination. Or constantly recurring phrases in correspondence, such as „Yours sincerely“, do not have to be typed under the letter, but can be inserted automatically under every letter with a macro. A text that has been written once or a sequence of frequently used commands are therefore automatically recorded or executed by the macros. In order to be able to do this, however, they must first „learn“ which work steps they should save. You must therefore first activate the macros in order to work with them.
Activating Macros in Microsoft Office 2021
First you decide whether you want to activate Excel macros or Word macros. Accordingly, open the desired programme in Microsoft Office 2021 or Microsoft 365 and proceed as follows:
- In Microsoft Word or Microsoft Excel 2010, go to the File tab.
- Select Options.
- Go to the section Security Centre (Trust Center).
- Click on the button Settings for the Trust Center.
- Now go to the section Settings for Macros (Macro Settings).
- Click on Activate all macros (Activate VBA macros).
- Confirm changes with OK.
Now the macros can be programmed in Microsoft Excel or Microsoft Word to make work easier. To create macros, click on „View“ at the top of the Excel menu bar – on the far right you will find the macro area where you can create new macros with the function „Record macro…“. You can define each macro with the following properties:
- Macro name
- Key combination with which you want to trigger the macro
- Save macro in
- Description (optional)

Activating and programming Excel macros
First, the macros in Microsoft Excel must be activated as described above. To programme the individual automated commands, the following steps are still carried out:
- Click on „View“ in the Excel menu bar at the top.
- Create new macros on the right in the macro area with the function „Record macro…“.
- Each individual macro must be defined with certain properties
- Name of the macro
- Key combination that is to activate the macro
- Storage location for the macro
- If desired, description of the macro
Activate Word macros via button
Word macros can be activated not only via a specific key combination, but also via a defined button:
- Go to the „View“ tab in the menu bar and click on the symbol for „Macros“.
- In the context menu, select the middle option „Record macro“.
- Now define the „Macro name“.
- The selection „Save macro in“ offers the option to use the macro in all Word documents by selecting „All documents (Normal.dotm)“.
- Now select the option „Button“ under „Assign Macro“.
- Click on the newly created macro („Normal.NewMacros.MacroName“)
- click „Add“.
- With the „Change“ button, the macro can now be given a symbol and a suitable name.
- Confirm with „OK“.
From now on, the symbol given to the macro appears in the button above the menu bar. If you now want to activate this or several macros, all you have to do is click on the corresponding symbol at the appropriate place in the text.
Header Image: © Gorodenkoff, stock.adobe.com
Link Outlook, Word and Excel
Link Outlook, Word and Excel - this is how it works!
In this article we show you how to link Microsoft Outlook, Word and Excel. Whether for private or business use – the Office Suite on the PC facilitates many work processes and enables a clean presentation of a wide variety of documents. Microsoft Word can be used to create formatted texts, Microsoft Excel is the top programme for spreadsheets, calculations and data processing. And finally, Microsoft Outlook is used to manage all e-mails and organise appointments with the help of the integrated calendar.
Linking Word and Excel
In everyday office life, it is often necessary to integrate a table into a Microsoft Word document. This can either be created in the programme itself – or simply linked to a table in Microsoft Excel. To do this, first open the corresponding Excel file. Now mark the table or individual sections of the table and copy them with the keyboard command „CTRL+C“. Then open the Microsoft Word document into which the table or parts of it are to be inserted. Now direct the cursor to the place where the table is to appear. With the keyboard command „CTRL+V“ you can now place it exactly there. The disadvantage, however, is that changes to the table can now only be made with the functions of Microsoft Word. It is more convenient to be able to insert an Excel link into Word. How to link Word with Excel:
- First, select the corresponding table in Microsoft Excel and copy it using the shortcut command.
- In the Microsoft Word document, click on the arrow under „Paste“ in the „Start“ tab and select „Paste contents“ in the drop-down menu.
- In the new window, click on „Insert link“.
- Then select „Microsoft Excel Workbook Object“ in the menu window and confirm with „Ok“.
- Changes that are now made to the table in Microsoft Excel automatically appear in the Microsoft Word document.

Linking Microsoft Outlook with Word and Excel
With a Microsoft account, it is easy to harmonise the functions of all three tools. So not only Excel links can be inserted into Word. But tasks, appointments and changes can also be viewed on different end devices by different employees. The first step is to prepare the toolbar for DeepL access.
- To do this, click with the right mouse button on a symbol in the toolbar.
- Select the option „Customise the toolbar for DeepL access“. A new dialogue box opens (depending on the selected programme in Microsoft Word or Microsoft Excel).
- In the entry „Toolbar for DeepL access“ in the navigation bar in the list field „Select commands“, select the item „Commands not included in the ribbon“.
- Click on „Create Microsoft Outlook task“ in the list and activate it.
One of the advantages of this option is that the document sent via Microsoft Outlook remains on the original PC. Before it is sent, it can be „released“ or „locked“ so that editing by others is prevented or made possible. In this way, tasks can be distributed quickly and without effort by switching programmes. It makes sense to distribute tasks, for example, when working on a Word document or an Excel spreadsheet. And the employee needs to be informed about a current change of deadline, for example. Then this new task does not have to be created in Microsoft Outlook first. Instead, it can be displayed directly in the document being worked on. If there are no other tasks associated with the document, it can be sent to all or individual contacts from the address book in Outlook – without having to change the programme. New recipients can also be added at any time using the table function.
Tip: Working with highlighters in Microsoft Word documents
If several people are working together on a Microsoft Word document, it makes sense to mark particularly important text passages with markers. Such bookmarks make it possible to find certain sections of the text quickly, especially in an extensive document or a shared directory that has been shared with Outlook. Previously uninvolved contacts can then continue to work on these as a task, for example, or make changes.
Header Image: © Prima91, stock.adobe.com
Format your scientific paper in just a few steps
Format your scientific paper in just a few steps
In order to score points with a bachelor’s thesis, master’s thesis, diploma thesis or doctoral dissertation, very specific formatting is prescribed. Even the brightest minds sometimes despair of setting the correct page numbering or margins in Word. Aren’t there a few tricks in Microsoft Office 365 Home or Microsoft Word for formatting your academic work without risking a nervous breakdown? Yes, there are – and we’ll show you what they are.
Which areas do you need to format for a scientific paper?
Depending on the university, it is possible that there are very specific requirements as to how the formatting in Word should look. Therefore, it is helpful to find out exactly what the university’s requirements are before formatting the document for the academic paper. In general, however, you must always keep these points in mind when formatting a scientific paper:
- Font and font size
- Line spacing
- Page margins
- Page numbering
- Cover page
With formatting in Word, it’s basically quite easy – if you know how!
Formatting font and font size
If you want to format a scientific paper, you should make sure to choose a consistent, easy-to-read font. Usually, the sometimes somewhat old-fashioned serif font Times New Roman or the modern sans-serif Arial are used. For body text, the font should be used in 12 point, for headings 14 point.
Choose the correct line spacing
The texts are formatted as justified text, i.e. flush on the left and right so that nothing flutters at the edges. As a rule, the line spacing is 1.5; only for footnotes can a single line spacing be chosen. Remember the margins Especially in justified type, it is important that the margins – the space between the letters and the edge of the page – are large enough, because this makes reading easier. Before starting to write, the document should be set up so that the following margins are pre-formulated:
- top and bottom margins 2 to 2.5 cm each
- left margin 3 to 3.5 cm
- right margin 2 to 2.5 cm
Format academic paper and set page numbering
First things first: Neither the cover page nor the table of contents are given a page number (pagination). Depending on how the bachelor’s or doctoral thesis, etc. is structured, pagination will therefore only start from the third page or from the page on which the introduction is written. The page number is set in the formatting in the middle of the footer or right-justified. In order to start page numbering only from page 3 when formatting in Word, a few steps are necessary:
- a section break is inserted on page 2
- the footer must not be linked to the previous one
- now start with the command „Format page numbers“ from 1
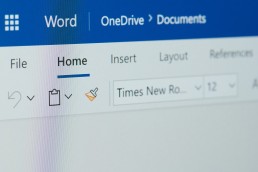
How to make the cover page work
Pretty much every university requires a cover sheet for academic papers. It contains the most important key data and should give the examiners a quick overview of the formal aspects of the work. In a way, it’s like the cover of a book: it has to make a good first impression! The cover sheet must include the following information:
- Type of thesis (Bachelor’s thesis, Master’s thesis, doctoral thesis, etc.)
- the title and possibly a subtitle of the academic paper
- Name of the university, if possible also the logo in very good print quality
- The name of the author of the thesis and his/her matriculation number
- the author’s contact details
- the names of the persons who supervised the author during his or her work
- if available, the name of the second corrector
- Name of the degree programme or department
- Date of submission
Tip: How to structure a Bachelor's or Master's thesis
With these forms of academic work, the correct outline is crucial if you want to achieve a good grade. Usually, the outline looks like this:
- Cover page
- Abstract (preface/introduction)
- Table of contents
- List of images used (if available)
- List of tables used (if available)
- List of abbreviations
- Continuous text divided into
- Introduction
- theoretical framework
- Methodology
- Results
- Conclusion
- List of literature used
- Appendices, if any
- Affidavit
Header image: © monticellllo, stock.adobe.com
Microsoft Office - Optimise workflow with Word
Microsoft Office - Optimise workflow with Word
Since Corona, the topic of home office has also been gaining momentum in Germany. Many employers have discovered that their employees don’t necessarily have to sit in the office to complete certain tasks. Of course, this only works if the same software is used in the home office as in the company office. Office packages from Microsoft are very often used. The Word programme in particular is often used in the home office. How the workflow can be optimised with it, how to be safe from Data loss and how the Microsoft Office download works safely, we explain here.
Effectiveness in the home office
Those who work in a home office can increase their work-life balance. Provided they take a few rules to heart: Workplace: desk and chair should be just as ergonomic as in the office. A separate room in the home would be best, or at least a place where there is a lot of quiet so that the workflow is not constantly disturbed Daily rhythm: Although the rhythm of work and home can be arranged more flexibly, there should still be a clear structure. The start and end of work must be clearly defined and adhered to in the home office, as well as the times when breaks are taken. Clear agreements on when meetings take place and when you can be reached by phone or email are also part of this. Breaks:The statutory break regulations also apply in the home office. During breaks, you can go for a walk, air out the office or switch off with a snack and a cup of coffee. Afterwards, the work is all the more effective. Contacts with colleagues:It is important to maintain contact and exchange with colleagues even whenyou are at home. Meetings as so-called dailies or weeklies, regular telephone calls and video conferences keep you up to date and do you good. Work equipment: Working at home usually works with PC workstations. Here it is crucial to have a good computer and, above all, the right software. With the different packages of Microsoft Office, most activities can be done very well. The Microsoft Office download version Microsoft Office 2019 Home and Business is best suited. If older Microsoft Office downloads are already installed, it may be worthwhile to at least update the text programme Microsoft Word 2010 offers everything needed for text entry and editing here.

After Microsoft Office Download
Once the right software has been installed, it is a matter of optimising workflows with Microsoft Word 2010 To prevent data loss, caching documents is essential. Microsoft Word 2010 automatically creates recovery files. How often this happens can be set individually. To do this, click on „Options“ in the main menu and then on „Save“. Under „Auto-recover information save all“, the saving time interval can be set. Tip: With the Microsoft cloud storage OneDrive, data can be accessed from all devices with a suitable app. Another security aspect to prevent data loss. Texts can also be dictated with Word after Microsoft Office Download and then appear on a document that has been set up accordingly. To do this, select the „Dictate“ function under „Start“ and speak into a suitable microphone. Under „Control Panel“ and „Ease of Use“, the menu item „Speech Recognition“ can even be used to set up the PC so that it can be controlled completely without keyboard and mouse. If a word or an entire phrase in a text needs to be replaced or exchanged, this can be done very easily with the shortcut „Ctrl + H“. If you press these two keys simultaneously, a window with two fields opens. The word can now be entered in the upper line. In the lower field „Replace with“, enter the term that is to be replaced. If you are only looking for an expression in the document, the lower field remains empty and you click on „Search“.
Header image: © maglara, stock.adobe.com
Linking Word and Excel - Tips and Tricks
Linking Word and Excel - tips and tricks
If you want to write and format texts on your PC, Word is definitely the programme of choice. And if you want to create diagrams and carry out calculations, Microsoft Excel is just right. Both are available in various packages from Microsoft Office. But if you want to insert tables or diagrams from Excel into Word, it can be tedious – an error can quickly creep into the Microsoft Excel source file due to an unclean adjustment. Here we show how this can be prevented.
What Microsoft Excel can do
Basically, Microsoft Excel is a programme specialised in spreadsheets that can be installed on all major devices and operating systems. Its functions in detail:
- Calculations The most important types of calculations can be performed between several cells and supplemented with known variables.
- Diagrams and graphics Numerical tables can be converted into visual data, for example to show results more clearly in a presentation.
- Calendar Among other things, schedules and recurring events can be managed.
- Inventory management Lists of inventory and staging points can be used for automatic calculation.
- Time recording Project hours, employee times etc. are recorded in tabular form and added up in the result.
- Forms In addition to ready-made selection options, standardised formulas can be easily created for numerous areas of application.
- E-mail lists Structured lists with all relevant data are suitable for maintaining an overview, for example of newsletter recipients.
- Data analysis Detailed data records can be downloaded and saved in csv format, among other things.
- Accounting Expenditure and budget planning, records and forecasts are automatically calculated and updated.
-
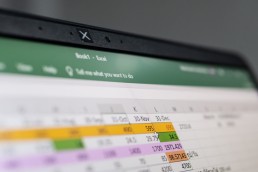
Integrating Microsoft Excel into Word - this is how it works
To functionally link, for example, Microsoft Excel tables with a Word document, several steps are necessary:
- In the Microsoft Excel document, the relevant table area is first marked and copied to the clipboard.
- Then it is pasted into the Word document at the point where the table is to appear. If the table has already been created in the correct format, "Link and keep original formatting" must be selected in the insert options. If the table is still to be freely designed, the option "Link and use target format templates" is correct
- The "Table design" and "Layout" tabs can be used to adjust the table design.
Microsoft 365
With the subscription service Microsoft 365 ensures that the latest tools from Microsoft are always available A distinction is made between Microsoft 365 plans for private use and for businesses, educational institutions and non-profit organisations. The plans include the most important Office desktop apps as well as additional online storage and cloud-connected features for real-time file collaboration. The most common for personal use are:
- Microsoft 365 Family for up to 6 people. Includes AI-powered apps, 1TB of cloud storage per person and advanced security for all your devices.
- Microsoft 365 Single with the same features as Family, but only for one device.
Included inall versions are Word, Microsoft Excel, PowerPoint,OneNote, Outlook, Access and Publisher.
Microsoft 365 Mac
For Apple users, Microsoft 365 Mac isavailable.Here, too, it is easy to work with Word, Outlook, Microsoft Excel, PowerPoint or OneNote. Microsoft 365 Mac was specially developed to support typical Mac functions such as dark mode, camera transfer in macOS or Touch Bar.

Microsoft Office 2019 - the better choice?
Buy Microsoft Office instead of subscribing? No problem! That’s what Microsoft Office 2019 developed. The Office apps such as Word, Outlook or Microsoft Excel for both PC and Mac are only paid for once. After the purchase, the software can either be installed or the Microsoft Office download function can be used. Disadvantage: Upgrades are not included in the purchase. If these are desired later, a new main version of Microsoft Office must be purchased at full price.
Header image: © dennizn, stock.adobe.com
Linking Word and Excel - Tips and Tricks
Linking Word and Excel - tips and tricks
If you want to write and format texts on your PC, Word is definitely the programme of choice. And if you want to create diagrams and carry out calculations, Microsoft Excel is just right. Both together are available in various packages from Microsoft Office. But if you want to insert tables or diagrams from Excel into Word, it can be tedious – an error can quickly creep into the Microsoft Excel source file due to an unclean adjustment. Here we show how this can be prevented.
What Microsoft Excel can do
Basically, Microsoft Excel is a programme specialised in spreadsheets that can be installed on all major devices and operating systems. Its functions in detail:
- Calculations The most important types of calculations can be performed between several cells and supplemented with known variables.
- Diagrams and graphics Numerical tables can be converted into visual data, for example to show results more clearly in a presentation.
- Calendar Among other things, schedules and recurring events can be managed.
- Inventory management Lists of inventory and staging points can be used for automatic calculation.
- Time recording Project hours, employee times etc. are recorded in tabular form and added up in the result.
- Forms In addition to ready-made selection options, standardised formulas can be easily created for numerous areas of application.
- E-mail lists Structured lists with all relevant data are suitable for maintaining an overview, for example of newsletter recipients.
- Data analysis Detailed data records can be downloaded and saved in csv format, among other things.
- Accounting Expenditure and budget planning, records and forecasts are automatically calculated and updated.
-

Integrating Microsoft Excel into Word - this is how it works
To functionally link, for example, Microsoft Excel tables with a Word document, several steps are necessary:
- In the Microsoft Excel document, the relevant table area is first marked and copied to the clipboard.
- Then it is pasted into the Word document at the point where the table is to appear. If the table has already been created in the correct format, "Link and keep original formatting" must be selected in the insert options. If the table is still to be freely designed, the option "Link and use target format templates" is correct
- The "Table design" and "Layout" tabs can be used to adjust the table design.
Microsoft 365
With the subscription service Microsoft 365 ensures that the latest tools from Microsoft are always available A distinction is made between Microsoft 365 plans for private use and for businesses, educational institutions and non-profit organisations. The plans include the most important Office desktop apps as well as additional online storage and cloud-connected features for real-time file collaboration. The most common for personal use are:
- Microsoft 365 Family for up to 6 people. Includes AI-powered apps, 1TB of cloud storage per person and advanced security for all your devices.
- Microsoft 365 Single with the same features as Family, but only for one device.
Included inall versions are Word, Microsoft Excel, PowerPoint,OneNote, Outlook, Access and Publisher.
Microsoft 365 Mac
For Apple users, Microsoft 365 Mac isavailable.Here, too, it is easy to work with Word, Outlook, Microsoft Excel, PowerPoint or OneNote. Microsoft 365 Mac was specially developed to support typical Mac functions such as dark mode, camera transfer in macOS or Touch Bar.
Microsoft Office 2019 - the better choice?
Buy Microsoft Office instead of subscribing? No problem! This is what Microsoft Office 2019 developed. The Office apps such as Word, Outlook or Microsoft Excel for both PC and Mac are only paid for once. After the purchase, the software can either be installed or the Microsoft Office download function can be used. Disadvantage: Upgrades are not included in the purchase. If these are desired later, a new main version of Microsoft Office must be purchased at full price.
Header image: © dennizn, stock.adobe.com