OneNote: Show guides - how to do it!
OneNote: Show guides - it's that easy!
In this article we will show you how to show guides in OneNote. Handwritten notes, memos and letters are becoming more and more popular. But what is becoming really oldschool: handwritten notes on real paper! It’s a good thing that OneNote is also available under Windows 11 Home, for example, in Microsoft Office 2021 Standard. With a suitable tablet and a digital pen, everything can be written as if you had a sheet of paper in front of you. To prevent the individual sentences from criss-crossing, you can fade in the appropriate guide lines.
This is how handwritten notes work with OneNote
Once you get used to making handwritten notes or even writing letters with OneNote, for example in the Microsoft Office 2021 Home and Business package under Windows 11 Pro or Windows 11 Pro N, the whole thing quickly feels like it used to with the sheet of paper on the desk. Above all, this digital version of writing without a keyboard offers plenty of features and advantages that can never be achieved with a simple pen or crayon. What you need
- a suitable tablet PC or a desktop PC with graphics tablet
- a digital pen
- Software such as Microsoft Office 365 Home with the Windows 11 Educationoperating system
Once you have all this together, you can actually start writing. However, it is recommended – especially for the first attempts – to set up some guides.
Displaying guides
With the OneNote programme, you can not only make handwritten notes, but also, for example, solve arithmetic problems and make drawings. Everything is just the same as with paper and pen or a whole range of coloured pencils. Afterwards, however, everything should of course look reasonably tidy. This means that the written sentences should be neatly placed one below the other, if possible always with the same spacing between them. Even our handwritten arithmetic problems should not necessarily appear „lubricated“. In order to achieve this, OneNote, for example in the Microsoft 365 Family package (also in the Windows 11 Enterprise operating system), first sets up guides. Find the right guides with 4 clicks
- First, open the correct OneNote notebook or create a new one.
- Then select the „View“ area at the top of the menu.
- Click on the „Guides“entry
- Choose whether you want lined or squared writing paper and select appropriate size.
Now the open page in the notebook automatically shows the selected guides. Later, these can be easily deleted or hidden again.

Let’s get writing or drawing!
Everything set up? Great – then you’re ready to go!
Depending on the version of OneNote as a feature of, for example, Microsoft 365 Business Premium under Windows 11 Pro for Workstation
, the taskbar may look a little different. But the functions are always the same.
Under the ‚Draw‘
tab, one of the virtual pens is selected first. Everything is available, from simple pens with thin leads to fine pencils and wide highlighters.
Under „Colour and thickness“
you can now change the thickness of the strokes, letters, numbers or drawings as well as their colour.
Tip:
If certain pencils, thicknesses and/or colours are needed again and again, they can be saved as „favourites“. Over time, you can create your own personal „pencil assortment“.
At first it can be a little unusual to take handwritten notes on the tablet. For some, a little practice can be helpful. And don’t worry: you will soon find out how hard to press with the pen, for example, to achieve different effects.
Note:
The pressure of the pen can be set and checked in the driver of the graphics tablet or with a tool such as „Surface App“.
The guides now help you to write as if you had a sheet of paper in front of you – without slipping in the lines on the tablet. When everything is ready, the guides only need to be deactivated.
Header image: ©ArakiIllustrations, stock.adobe.com
Change Outlook signature - this is how!
Change Microsoft Outlook signature - explained quickly and easily!
How to change the Outlook signature? In the past, when all letters were still sent in paper form, the so-called farewell formula could not be missing under any circumstances. Something like „Best regards“ or „Yours sincerely“ and a personal signature was a must. But who actually says that this should no longer be the case in e-mail correspondence today? If you work with Microsoft Outlook, for example in Windows 11 or Windows 11 Home, you can easily create an Outlook signature and change it at any time.
Do I have to create an Outlook signature?
That depends on whether you are writing a purely private or a business e-mail. In the business sector, a signature has been mandatory for e-mails since 2007. This means that for self-employed persons, freelancers or companies, as soon as they send an invoice or an offer by e-mail, the same information as in an imprint must be included as sender information. These minimum details are mandatory:
- Company name
- full name of the owner
- summonable address
Fortunately, with Microsoft Outlook 2021, this can be done in almost no time at all. And a great company logo, a ready-made signature or even a portrait of the sender can also be easily integrated when you want to create the Outlook signature.
And this is how it’s done
For example, in the Microsoft Outlook 2019 Multilanguage full version with the Windows 11 Pro or Windows 11 Pro N operating system, signatures can be automatically attached to all outgoing mails. It is also possible to add a signature to individual e-mails. If you want to change an Outlook signature, proceed in the same way:
- To do this, first open a new e-mail message.
- Select the option „Signature“ in the menu “ Message „.
- Under „Edit signature“select the option „New“.
- In the „New Signature“ dialogue box, give the signature a name.
- Use „Edit signature“ to write the personal farewell formula. The font, font size, text alignment and colour can be easily specified. If you want to change the Outlook signature later, each individual point can also be edited later.
- Using the option „Select default signature“ in the drop-down menu „E-mail account“, first select the corresponding account to which the signature is to be assigned.
Tip: Each e-mail account in Outlook, for example in Windows 11 Education, can be given its own individual signature. The more individual and specific these are, the more personally the recipients feel addressed. In a business context, this can have a more professional effect.
- If all messages are to receive the signature, select one of the signatures in the drop-down menu „New messages“ .
- If you do not want all new messages to automatically receive a signature, simply click (none)
- If the signature is also to be shown on reply mails or forwards, select an appropriate signature under „Replies/Forwards“.
- If this is not necessary, select the standard option (none).

Add signature manually one by one
If you have decided not to automatically add a signature to every e-mail, you can still add a signature, address, picture, etc. to individual e-mails afterwards. Select an individual e-mail and choose the option „Signature“ on the „Message“ tab. In the flyout menu, each signature created can now be selected to be displayed under the individual message.
Add picture, logo and signature
With Microsoft Outlook, a signature with pictures can also be created or the Outlook signature can be changed accordingly under Windows 11 Enterprise and Windows 11 Pro for Workstation.
- To do this, select Signature> Signatures in a new e-mail.
- In the field „Select signature for editing„, click on the signature that is to be provided with a logo, an image or with the digitised signature (as an image).
- Now select a corresponding image file on the PC with the icon Image and connect it to the signature by clicking on „Insert“.
- With a right mouse click on the picture under the tab „Size“ adjust the area of the picture.
Tip: If the „Lock aspect ratio“ check box is activated, the image ratios are retained.
Header Image: ©monticellllo, stock.adobe.com
Move folders in Microsoft Teams - this is how!
Move folders in Microsoft Teams - explained quickly and simply
Move to Teams Folder sounds simple, but it’s not that simple. With Windows 11 Home and also Windows 11 Pro for Workstation you can do quite a lot. Especially if you also have a tool package such as Microsoft Office 2021 Standard or Microsoft Office 2021 Home and Business is installed. Especially recently, teams has established itself as one of the most popular programmes. But it is precisely here that a problem occurs time and again, which is actually based on a misunderstanding: If you want to move folders in Teams, it simply does not work. What to do then is explained here.
The „Folder“ function in Teams
With, for example, the Microsoft Office 365 Home for example under Windows 11 Pro N you can collect files in folders in the Teams tool. In this way, related files are grouped together and the overview is not lost.
- To now be able to share a team folder between several people, in the dashboard of the admin console first click on „Create Team Folder“ in the dashboard.
- In the next step, select the storage location by clicking on „Existing Mandate Storage“ and then „Default Client Storage“ is selected.
- Now name the folder with a short, concise name Name (please do not use any special characters!). Go to „Next“ button.
- Distribute the access authorisations under „Staff“ and in the second step „Add responsible persons is possible.
After a few moments, the folder is available to all authorised participants either on the Datastore drive, for example in Windows 11 Education or Windows 11 Enterprise or it is displayed on the computers, for example with Microsoft 365 Family on the web interface. However, it is not easy to move the Teams folder.
Moving teams folders is only possible in a roundabout way
Of course, it would be practical to be able to move a Teams folder with a simple mouse click. Some users are annoyed that this does not work so easily. Microsoft itself is well aware of the problem, and when asked, the company promises to come up with something Until then, however, there is only one way to move Teams folders. And that is via SharePoint.
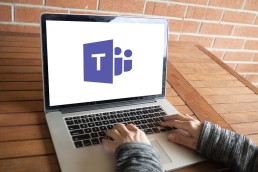
What is SharePoint?
This is a website-based system that optimises collaboration between different employees, certain workflow applications, list databases and security functions. Numerous companies use the programme, for example, as an intranet, company portal, document management system or as a pure knowledge database. The greatest advantages of SharePoint are the automation of time-consuming manual tasks, the structured organisation of data and the enormous time savings due to less internal e-mail traffic. Many Microsoft packages include SharePoint as an integrated tool, but the cloud version SharePoint Online is also available With SharePoint it is possible, for example, to Microsoft 365 Business Premium Websites can be created and information can be securely stored, structured – and also shared. To move a folder that was created in Teams, proceed as follows:
- Select the folder to be moved and click on the right on the „three-point menu on the right.
- Option „Open in SharePoint option.
- The folder and the files it contains are now automatically saved in SharePoint.
- Now the folder can be placed at another location, such as a higher hierarchy level, in two different ways.
Method 1: by drag & drop
- To do this, simply „hold“ the corresponding folder with the mouse cursor and drag it to the desired level
- To ensure that the folder is now displayed in the correct place, refresh the page in the next step
- In the browser, such as Chrome, go to the „View“ tab.
- Select the option „Reload This Page“.
Method 2: via „Move to
- In the „three-point menu“ next to the folder, you can now select the option „Move to can be selected.
- A menu opens on the right-hand side of the screen.
- Select the option „Search Website“.
- Click on the corresponding team event.
- Select the destination.
- If necessary, select a sub-destination and click on the menu item „Move here“.
Header image: ©Renan, stock.adobe.com
Draw shapes in OneNote - this is how!
Drawing shapes in OneNote - explained quickly and easily
How to draw shapes? OneNote, for example, in Microsoft Office 2021 Standard on Windows 11 is considered one of the best tools when it comes to making quick notes, records or sketches. For better illustration and overview, a circle or a triangle, for example, can be drawn in different ways – with the Surface Pen or freehand in OneNote. We show here how this works in the Microsoft 365 Family programme, for example, in the Windows 11 Home operating system.
Draw shapes easily with the graphics tablet
With a special graphics tablet or a tablet PC with the Windows 11 Pro or Windows 11 Pro N operating system, in which Microsoft Office 365 Home is installed, for example, you can freehand draw whatever comes to mind in OneNote. Simply draw a rectangle, circle or triangle with the Surface Pen next to, below or in the middle of the notes. Handwritten notes, stick figures or anything else you like can also be drawn on the screen just like on normal paper.
Draw a rectangle with your finger only? Of course!
If you don’t have a special pen to draw with at the moment, you can also simply put your shapes and notes „on paper“ with your finger or the mouse.
- First select the option „Drawwith mouse or finger“ in the „Draw“ menu.
- In the same menu you can now select the pen thickness. You can choose between a thin or medium pen shape.
- With the option „Freehand colour“ you can determine the drawing colour.
- Now you can draw on the touch screen with your finger or on any other PC with the mouse cursor.
If you don’t like it, just delete it
Anyone can make a mistake. No problem in OneNote, mistakes or unattractive drawings can be easily erased:
- Tap on „Eraser“ and select one of the following options:
- „Medium eraser“ manually erases certain parts of the drawing.
- „Brush stroke eraser“ deletes entire drawing gestures, i.e. sections of the drawing, with one tap.

Drawing shapes more neatly with the defaults
Of course, anything freehanded into shape with the Surface Pen in OneNote looks suitably wild. Especially if you want to show your notes or individual sections to others, you can draw neater shapes with the presets in the programme under Windows 11 Education or Windows 11 Enterprise in Microsoft Office 2021 Home and Business, among others. To do this, simply call up the „Shapes“ function. The menu then shows predefined geometric figures. Simply select the appropriate one and place it in the right place on the page in One Note. To do this, click with the cursor on the place where you want to draw a circle or a rectangle, for example. Then select the corresponding shape by holding down the left mouse button and it appears in the previously selected place. With the markings that appear around the shape, you can now draw everything larger or smaller. Moving the shapes and, of course, deleting them are also child’s play.
All in one with „Freehand in Shape
One of the most practical functions of OneNote in Microsoft 365 Business Premium, for example, under Windows 11 Pro for Workstation is „Freehand in Shape“. It is located on the Draw tab. A click on the button switches on automatic shape recognition.
- First, the function at the top of the menu is switched on.
- Now draw the desired shapes with the Surface Pen as usual.
- OneNote recognises the shape on its own and automatically converts it with clean, even edges.
- At the end, simply deactivate „Freehand to Shape“ in the menu again.
Tip: Right next to the „Freehand in shape“ function you will find the option „Freehand in text“. The selection automatically converts handwritten text passages into more legible print.
Header Image: ©monticellllo, stock.adobe.com



