Move folders in Microsoft Teams - explained quickly and simply
Move to Teams Folder sounds simple, but it’s not that simple. With Windows 11 Home and also Windows 11 Pro for Workstation you can do quite a lot. Especially if you also have a tool package such as Microsoft Office 2021 Standard or Microsoft Office 2021 Home and Business is installed. Especially recently, teams has established itself as one of the most popular programmes. But it is precisely here that a problem occurs time and again, which is actually based on a misunderstanding: If you want to move folders in Teams, it simply does not work. What to do then is explained here.
The „Folder“ function in Teams
With, for example, the Microsoft Office 365 Home for example under Windows 11 Pro N you can collect files in folders in the Teams tool. In this way, related files are grouped together and the overview is not lost.
- To now be able to share a team folder between several people, in the dashboard of the admin console first click on „Create Team Folder“ in the dashboard.
- In the next step, select the storage location by clicking on „Existing Mandate Storage“ and then „Default Client Storage“ is selected.
- Now name the folder with a short, concise name Name (please do not use any special characters!). Go to „Next“ button.
- Distribute the access authorisations under „Staff“ and in the second step „Add responsible persons is possible.
After a few moments, the folder is available to all authorised participants either on the Datastore drive, for example in Windows 11 Education or Windows 11 Enterprise or it is displayed on the computers, for example with Microsoft 365 Family on the web interface. However, it is not easy to move the Teams folder.
Moving teams folders is only possible in a roundabout way
Of course, it would be practical to be able to move a Teams folder with a simple mouse click. Some users are annoyed that this does not work so easily. Microsoft itself is well aware of the problem, and when asked, the company promises to come up with something Until then, however, there is only one way to move Teams folders. And that is via SharePoint.
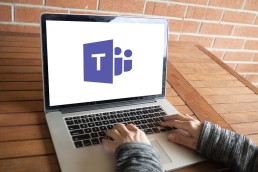
What is SharePoint?
This is a website-based system that optimises collaboration between different employees, certain workflow applications, list databases and security functions. Numerous companies use the programme, for example, as an intranet, company portal, document management system or as a pure knowledge database. The greatest advantages of SharePoint are the automation of time-consuming manual tasks, the structured organisation of data and the enormous time savings due to less internal e-mail traffic. Many Microsoft packages include SharePoint as an integrated tool, but the cloud version SharePoint Online is also available With SharePoint it is possible, for example, to Microsoft 365 Business Premium Websites can be created and information can be securely stored, structured – and also shared. To move a folder that was created in Teams, proceed as follows:
- Select the folder to be moved and click on the right on the „three-point menu on the right.
- Option „Open in SharePoint option.
- The folder and the files it contains are now automatically saved in SharePoint.
- Now the folder can be placed at another location, such as a higher hierarchy level, in two different ways.
Method 1: by drag & drop
- To do this, simply „hold“ the corresponding folder with the mouse cursor and drag it to the desired level
- To ensure that the folder is now displayed in the correct place, refresh the page in the next step
- In the browser, such as Chrome, go to the „View“ tab.
- Select the option „Reload This Page“.
Method 2: via „Move to
- In the „three-point menu“ next to the folder, you can now select the option „Move to can be selected.
- A menu opens on the right-hand side of the screen.
- Select the option „Search Website“.
- Click on the corresponding team event.
- Select the destination.
- If necessary, select a sub-destination and click on the menu item „Move here“.
Header image: ©Renan, stock.adobe.com
