Microsoft Office 2019 - programmes, installation and new features
Microsoft Office 2019 - programmes, installation and new features
The Microsoft Office package is arguably the most widely used program in everyday work. The individual applications included are often pre-installed on computers and knowledge of Word, Excel or Outlook is a prerequisite for many jobs. Even in a private environment or as a pupil or student, very few people can do without MS Office 2019. With the different versions from Microsoft Office Home and Student 2019 to Microsoft Office 2019 Professional Plus, the manufacturer Microsoft ensures that the right version is available for every area of application.
Content: Which programmes are included in the Microsoft Office 2019 packages?
There are a total of 5 different versions of the latest edition of the Office packages, four of which are also available to Mac users. Only the Office Professional Plus 2019 can be played with the Windows 10 operating system alone. The other four also work with Microsoft Office for Mac. List of all Microsoft Office 2019 versions:
- Microsoft Office Home and Student 2019
- Microsoft Office Home and Business 2019
- Microsoft Office Professional Plus 2019
- Microsoft Office 365 Home
- Microsoft Office 365 Personal
Two Office packages are part of the Office 365 range, the other three Microsoft Office 2019 packages differ in the number of Office applications. Those who want to buy Office 2019 are therefore spoilt for choice. The cheapest option is the Microsoft Office Home and Student 2019 version. This includes the applications Word, Excel and PowerPoint – the applications that are most importantin the private sector and for pupils and students. Missing: Outlook. For the email and appointment programme, the more expensive Office Home and Business 2019 version is necessary. This includes the four large parts of the Office package and, unlike the Home and Student version, this version is also licensed for commercial use. With these four applications, most users in the private and business sector are well covered. Anyone who also needs Microsoft Publisher and Microsoft Access will have to invest in the much more expensive Office Professional Plus 2019 version.
Microsoft Office 2019 packages in price comparison
Microsoft Office 2019 apps are good – but they’re also expensive. At Microsoft, the most expensive package, Office 2019 Professional, costs a whopping 579 euros. The cheapest package, Office Home and Student 2019, still costs a good 150 euros. Hardly any student will be able to afford this price. If you look around on the internet, you will come across various dealers who offer the different Microsoft Office 2019 packages for download at a lower price. On the open market, the Microsoft Office 2019 Home and Student version is available from €94.99. The lower prices are possible due to the resale of OEM licences, which is legal due to a ruling by the Federal Court of Justice (ruling BGH, 06.07.2000 – I ZR 244/97). OEM stands for Original Equipment Manufacturer – i.e. providers to whom Microsoft sells cheaper licences. The idea is that these licences are tied to the OEM hardware. However, the BGH ruling makes it possible to separate the OEM software from the OEM hardware – even if Microsoft does not like this.
Installing Microsoft Office 2019
For the installation, the respective Microsoft Office 2019 package must first be downloaded. Before the installation, all older installations of the software package must be uninstalled. Afterwards, you can either start the installation or download the Office Deployment Tool from the Microsoft website, which guides you through the installation and allows you to make changes during the installation. Once the software package has been installed, Office 2019 will ask for the key (licence key) as soon as the programme is opened for the first time. These keys are available either from Microsoft or various online retailers such as Blitzhandel24 here.
What’s new in Office 2019 – Word
The Microsoft Word programme is the most widely used word processing programme of all and is intuitive for the vast majority of computer users. Here, texts can be written and formatted, illustrated with graphics and tables can be easily created. But Microsoft has also introduced a few innovations in MS Office 2019 in this basic office work programme. The latest Office edition supports Word (as well as the other applications) file editing by several users simultaneously – in real time. Since Office 2019, Word can also translate entire documents using a Microsoft Online Document Service and supports a new research, dictation and voice output function. List of notable innovations in Microsoft Word (2019):
- Improved visual impact through Scalable Vector Graphics (SVG)
- Translation of text using Microsoft Translator
- Create mathematical formulas using LaTeX syntax
- Simplified writing using a digital pencil
- Inserting 3D images (rotatable by readers)
What’s new in Office 2019 – Excel
In Excel, the latest Microsoft Office version allows users to calculate with new formulas and insert new chart types. These include funnel charts, 2D maps and timelines. Microsoft has also improved the data import and export functions. List of notable innovations in Microsoft Excel (2019):
- Numerous new functions (including TEXT CHAIN, IF, FIRST VALUE and MAX IF)
- New map and funnel charts
- Improved visual impact with Scalable Vector Graphics (SVG)
- Simplified writing using a digital pencil (can also be used in freehand formulas)
- Improvements to pivot tables (including automatic recognition of relationships, layout personalisation)
New features of Outlook 2019
The email and appointment programme Outlook has also been equipped with new functions. In the inbox, mails can be given a relevance, which helps to keep track of full inboxes and many incoming emails. Those who have to process a particularly large number of mails will be pleased with the read aloud function for mails, which was introduced with MS Office 2019. The new option to schedule meetings in multiple time zones is also particularly practical for companies. List of notable innovations in Microsoft Outlook (2019):
- Prioritising emails by inbox with relevance
- Improved visual impact through Scalable Vector Graphics (SVG)
- Display of different time zones for better scheduling
- Read aloud function for e-mails
- „Mark as read“ when deleting emails
Office 2019 Volume Licences – The Best Option for Businesses Volume licences do not differ in terms of product features. They simply offer a simple and comparatively cheaper option for businesses with many employees. The difference is mainly that the volume licence variant is compatible with the terminal server. This means that all workstations connected to the server can use all programmes without any problems. Here at Blitzhandel24, you as a company also have the option of purchasing an Office 2016 or Office 2019 volume licence:
- Office 2019 Professional Plus Open NL
- Office 2019 Standard Open NL
- Office 2016 Professional Plus Open NL
- Office 2016 Standard Open NL
Header image: © piter2121, stock.adobe.com
Microsoft Office 2019 for Mac - All about content and features
Microsoft Office 2019 for Mac - All about content and features
The latest version of Microsoft’s successful office suite, Microsoft Office 2019 is also available for Mac. With this, Microsoft is again making the latest Office version available for purchase, after there was only a current version in the form of a subscription model with Office 365 for some time. The cost of the Microsoft Office 2019 Mac Licence in free trade is no more expensive than the Office variants for Windows users. However, the costs that Microsoft charges for the various Office packages on its website are still relatively high. At Microsoft, the Home & Student variant already costs €149 – at third-party providers, you can buy various licences for Microsoft Office 2019 for Mac from €94.99.
What is included in the Mac Office 2019 packages?
Microsoft charges a hefty price for its Office applications – but Office is not without reason the most successful family of programs for office work. The three main components, Word, Excel and PowerPoint, are included in the most basic licence variant of Microsoft’s Office Mac 2019. They can be used to complete a wide range of tasks that arise in the office, for pupils and students. Those who do not want to do without the Microsoft Outlook email programme must invest in the Office 2019 Home & Business MAC version, which is a few euros more expensive. Unlike the Home & Student version, the Home & Business version can also be used commercially, while the latter is only licensed for private use. In contrast to the subscription model of Office 365, the costs of Office 2019 for Mac and Windows are only incurred once. Even the more expensive version of Office 2019 lacks some applications that are part of the subscription model. Cloud storage on OneDrive is missing, as are mobile and tablet licences.
Microsoft Support for Office 2019
The latest version is only compatible with Windows 10 and Mac and no longer works with Windows 7 and Windows 8.1 operating systems. Support for Office 2019 Mac will end on 14 October 2025, as it did for the Windows version. So unlike previous Office editions, support will no longer last 10 years. Microsoft has already announced that actual support will only last 5 years, followed by another 2 years of security updates only, but no feature updates.
Feature set of Office 2019 for Mac
Microsoft hasn’t reinvented its office programs for Microsoft Office 2019. For the most part, only the Office 365 variants will receive new update features. Office 2019 is therefore not a new programme, but contains the features that were known from Office 2016 in combination with the innovations of Office 365 between 2016 and 2018. Compared to the predecessor version Office 2016, Microsoft has kept an eye on creating more possibilities for teamwork in Office 2019 for Mac. All components of the Office suite have been given improved document sharing features, and real-time collaborative editing is now also possible.
New features for Word 2019 MAC
New features for the Word word processor in Office 2019 for Mac include:
- Dictation and voice output feature
- Translation feature that works with a Microsoft online service
- Spelling and grammar check improvements
- Simplifications for setting cross-references in a Word document.
What’s new for Excel 2019 MAC
Unlike Word, the average user doesn’t get very deep into the wide range of possibilities that Excel actually offers. However, those who work intensively with Excel can try out new functions and better data analysis toolswith Excel 2019. New charts are also part of the Office 2019 package for Mac. Unlike its predecessors, funnel charts, timelines and 2D maps are now possible with Excel – which is handy for anyone who works with geographical data in their Excel files. A big plus for Excel 2019 is the expanded .csv import function. With this, one can easily import almost all data from a wide variety of sources into Excel. With the help of a special Excel query editor, these can then be optimised according to one’s own needs.
New presentation tools for PowerPoint 2019 MAC
Microsoft has also added new functions to the PowerPoint presentation programme. In PowerPoint 2019, there are transitions with morphing effects and possibilities to animate diagrams in detail. Zoom functions and videos in 4K quality can also be exported.
Personal information manager for Outlook
Outlook 2019 MAC has also been further improved. The new personal information manager PIM can read emails aloud and a mentions feature facilitates conversations in larger groups via mail.
Header image: © alphaspirit, stock.adobe.com
Installing Windows 10 - Info on versions and installation
Installing Windows 10 - Version and installation info
Although Microsoft stopped supporting Windows 7 in January 2020, not all Windows users have installed the latest Windows 10 operating system. One month after the end of support, about a quarter of all computers worldwide were still using Windows 7 as their operating system. Using this Windows 7 instead of the new Windows 10 is a security risk for every user that should not be underestimated. It is easy to bring your computer up to date with a Windows 10 upgrade. Until a few months ago, Windows users could download Windows 10 free of charge. This offer from Windows has now expired – now you have to buy Windows 10 to get the licence key. There are several ways to install Windows 10. Windows 10 as a download can be installed like an update. Alternatively, you can download a Windows 10 iso file and install it from there. We present which variant is the right one for you in this blog article.
Windows 10 as an update
Installing Windows 10 as an update is particularly easy for Windows 7 and Windows 8.1 users. With these two operating systems, the Windows 10 upgrade can be installed almost like a normal update. If you choose this option, Windows will automatically offer to install the corresponding Windows 10 version. There are differences between the upgrades. Depending on the installed version, you will receive a corresponding Windows 10 version. This can be seen in the following table:
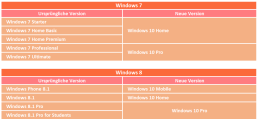
After entering the Windows 10 key, the installation programme takes over the installation almost completely independently and retains most of the system settings, passwords, bookmarks, preferences and already installed programmes should continue to work after the update. With this variant, the Windows 7 or 8.1 user must click on the small icon for the Windows 10 Update in their taskbar. The computer then starts the Windows 10 download automatically. The installation of Windows 10 is then almost completely automatic, the user only has to enter the Windows 10 key and some preferences during the installation. Although experience has shown that this form of installing Windows 10 runs completely smoothly, it is still advisable to back up your own files, such as documents, photos and music, on an external data carrier before the upgrade.
Re-installing the system with Windows 10
Those who do not want to keep their old system as much as possible can also rebuild the system. Before the installation, all important files should be backed up again! After the Windows 10 update, users can then select the item „Recovery“ and „PC“ via the system settings in the submenu “ Update and Security„. A complete reinstallation of the system can be carried out here. Alternatively, the system can also be deleted manually and the new operating system installed with a Windows 10 iso file. To do this, the file must be downloaded from Microsoft using the Media Creation Tool. This Windows 10 iso file must then be installed on an external data carrier, via which the installation runs after the system has been deleted. This method is also suitable for installing Windows 10 on a PC that was not used to download Windows 10.
Windows 10 as a second operating system on a computer
Those who want to keep their old operating system can buy Windows 10 and also install it as a second operating system. For example, the old Windows 7 installation can still be used offline, while Windows 10 serves for all online tasks. Users who still often have to fall back on older programmes that are not compatible with Windows 10 should opt for this variant. To do this, a second hard disk partition must first be created for Windows 10. With Windows 7, this can be done via the disk management. For Windows 10, the „NTFS“ format must be used for the new partition! For this installation, Windows 10 must be downloaded via the Media Creation Tool. Here, the option „Create installation medium for other PC“ is selected. The installation on a partition other than drive C: works best via a Windows 10 iso installed via an external data medium. During the setup of the installation, the option „Custom“ must be selected so that the installation path itself can be selected. Otherwise Windows 10 would automatically install itself on drive C:. The following Windows 10 versions are available from us:
- Buy Windows 10 Home
- Buy Windows 10 Pro
- Buy Windows 10 Enterprise
- Buy Windows 10 Enterprise LTSB 2015
- Buy Windows 10 Enterprise LTSB 2016
- Buy Windows 10 Enterprise LTSC 2019
- Buy Windows 10 Education
Header image: © rvlsoft, stock.adobe.com
Avanquest 3D Print Design Studio Free Download
Avanquest 3D Printing Design Studio Free Download

3D Printing Design Studio
Ideal for 3D printing at home Download now for free: Download size: approx. 1,2 GB
I am raw html block.
Click edit button to change this html
Header image: © marog-pixcells, stock.adobe.com
Windows 10 Differences LTSB and LTSC
Windows 10 Differences LTSB and LTSC
Windows 10 LTSB and Windows 10 LTSC are not separate editions of Windows, but a service model for Windows 10 offered by Microsoft for corporate customers.
Differences between LTSB and LTSC in practice
Besides the major feature upgrades released twice a year (Windows 10 Fall Creators Update, Windows 10 April 2018 Update, Windows 10 October 2018 Update, Windows 10 April 2019 Update, these are also regularly released bug fixes and security updates. Windows 10 LTSC stands for „Long Term Servicing Channel“ and is an update channel reserved for corporate customers for the Windows 10 Enterprise edition with long-term support. For a certain time, this was called Windows 10 LTSB, which stands for „Long Term Servicing Branch“. The renaming coincided with the discontinuation of Windows 10 CCB or Current Branch for Business, another test channel for business customers that was no longer available and where they could test new Windows 10 features for eight months before implementation. The update channel for normal customers without long-term support also has a name. Before renaming Windows 10 LTSB to Windows 10 LTSC, Microsoft called it Windows 10 CB, which stands for Current Branch. In the meantime, Microsoft uses the name Windows 10 SAC or Semi-Annual Channel to match the updates that are released in April and October of each year. This is available for the Home, Pro and Enterprise editions. Windows 10 LTSC is reserved for customers with the Enterprise edition. Corporate customers with Windows 10 LTSC receive an upgrade offer with new features every 2-3 years instead of every six months, which they can accept or reject. Important security updates and bug fixes can, of course, be installed separately, as with the consumer version Windows 10 SAC. Furthermore, unlike the consumer version, Windows 10 LTSC comes without pre-installed apps. The IT department of each company can compile the desired standard installation itself via so-called deployment options. The advantage of Windows 10 LTSC is the long-term support from Microsoft
of up to six years. In comparison, with Windows 10 SAC, end customers are provided with separate security updates and bug fixes for only 18 months after the release of one of the twice-yearly updates and are thus practically forced to receive regular feature updates.

Header image: © wachiwit, stock.adobe.com
Remote Desktop Licensing, RDS CAL Licence, RDS Licence, RDS Server Activation, Remote Desktop CAL 2019
Remote Desktop Licensing, RDS CAL Licence, Licence RDS, Activation RDS Server, Remote Desktop CAL 2019
Remote Desktop Services
Activate a licence server
You must activate a licence server before it can issue Remote Desktop Services Client Access Licences (RDS CALs) to remote desktop clients. Activation allows the licence server to subsequently perform secure transactions with Microsoft and receive RDS CALs. After you activate the licence server, it becomes the registration authority for the RDS CALs. While you wait for the activation process to complete, the licence server can issue temporary CALs to clients, allowing them to use Remote Desktop Services for up to 90 days. To complete the activation process, you need the Product ID listed in the Remote Desktop Licensing Manager tool. For more information, see Activating a Remote Desktop Licensing Server.
Installing Client Access Licences
After activating a licence server, you can install Remote Desktop Services Client Access Licences (RDS CALs). RDS CALs are installed by Microsoft through the Remote Desktop Licensing Manager tool. RDS CALs are stored and tracked on the licence server where they were installed. When Microsoft receives your request to install CALs, the appropriate requested number will be issued on the licence server. When a client machine logs on to a Remote Desktop session host server or Remote Desktop virtualisation host server for the first time, the RD session host server or RD virtualisation host server detects that a licence has not yet been issued to the client and looks for a licence server that can issue a new licence to the client machine. To complete the licence installation process, you need the licence server identifier displayed in the Remote Desktop Licensing Manager tool. You must also provide one of the following: the licence code from the retail product packaging, the licence and authorisation number from an Open License confirmation, or a Microsoft Select, Enterprise, Campus, School or Service Provider licence registration or contract number. For more information, see Installing Client Access Licences for Remote Desktop Services.
Reactivating a Licence Server
If you upgrade a licence server from Windows Server 2008 R2 to the next version of Windows Server, you must reactivate the licence service. Reactivation is required so that your upgraded server can manage RDS CALs in the next version of Windows Server. Reactivating a licence server does not lose licences currently installed on the licence server. RDS CALs in the next version of Windows Server are valid for connecting to a Windows Server 2008 Terminal Server, a Windows Server 2008 R2 Remote Desktop Session Host or a Windows Server 2008 R2 Remote Desktop Virtualisation Host. However, Windows Server 2008 Terminal Server Client Access Licences (TS-CALs) or Windows Server 2008 R2 RDS-CALs are not valid for connecting to an environment running the next version of Windows Server. You may also need to reactivate the licence server if your certificate has expired or become corrupted. For more information, see Reactivating a Remote Desktop licence server.
Managing CALs
Use this option to perform the following operations:
- Move installed RDS CALs from a once-activated Remote Desktop Licence server to another activated licence server.
- Re-create the RD Licensing database on the licence server and restore the RDS CALs that were previously installed on the licence server
If you want to perform any of these tasks, you need the licence server identifier for the licence server. The licence server identifier is displayed in the Remote Desktop Licensing Manager tool. You will also need to provide either a licence code or a contract number, depending on the type of programme through which you purchased your RDS CALs. You can find this information in the documentation that came with your RDS CALs.
Remote Desktop Services 2019
For more information, see Managing Remote Desktop Licensing.
Header image: © Dmitry, stock.adobe.com






