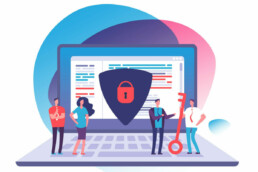Change Outlook signature - this is how!
Change Microsoft Outlook signature - explained quickly and easily!
How to change the Outlook signature? In the past, when all letters were still sent in paper form, the so-called farewell formula could not be missing under any circumstances. Something like „Best regards“ or „Yours sincerely“ and a personal signature was a must. But who actually says that this should no longer be the case in e-mail correspondence today? If you work with Microsoft Outlook, for example in Windows 11 or Windows 11 Home, you can easily create an Outlook signature and change it at any time.
Do I have to create an Outlook signature?
That depends on whether you are writing a purely private or a business e-mail. In the business sector, a signature has been mandatory for e-mails since 2007. This means that for self-employed persons, freelancers or companies, as soon as they send an invoice or an offer by e-mail, the same information as in an imprint must be included as sender information. These minimum details are mandatory:
- Company name
- full name of the owner
- summonable address
Fortunately, with Microsoft Outlook 2021, this can be done in almost no time at all. And a great company logo, a ready-made signature or even a portrait of the sender can also be easily integrated when you want to create the Outlook signature.
And this is how it’s done
For example, in the Microsoft Outlook 2019 Multilanguage full version with the Windows 11 Pro or Windows 11 Pro N operating system, signatures can be automatically attached to all outgoing mails. It is also possible to add a signature to individual e-mails. If you want to change an Outlook signature, proceed in the same way:
- To do this, first open a new e-mail message.
- Select the option „Signature“ in the menu “ Message „.
- Under „Edit signature“select the option „New“.
- In the „New Signature“ dialogue box, give the signature a name.
- Use „Edit signature“ to write the personal farewell formula. The font, font size, text alignment and colour can be easily specified. If you want to change the Outlook signature later, each individual point can also be edited later.
- Using the option „Select default signature“ in the drop-down menu „E-mail account“, first select the corresponding account to which the signature is to be assigned.
Tip: Each e-mail account in Outlook, for example in Windows 11 Education, can be given its own individual signature. The more individual and specific these are, the more personally the recipients feel addressed. In a business context, this can have a more professional effect.
- If all messages are to receive the signature, select one of the signatures in the drop-down menu „New messages“ .
- If you do not want all new messages to automatically receive a signature, simply click (none)
- If the signature is also to be shown on reply mails or forwards, select an appropriate signature under „Replies/Forwards“.
- If this is not necessary, select the standard option (none).

Add signature manually one by one
If you have decided not to automatically add a signature to every e-mail, you can still add a signature, address, picture, etc. to individual e-mails afterwards. Select an individual e-mail and choose the option „Signature“ on the „Message“ tab. In the flyout menu, each signature created can now be selected to be displayed under the individual message.
Add picture, logo and signature
With Microsoft Outlook, a signature with pictures can also be created or the Outlook signature can be changed accordingly under Windows 11 Enterprise and Windows 11 Pro for Workstation.
- To do this, select Signature> Signatures in a new e-mail.
- In the field „Select signature for editing„, click on the signature that is to be provided with a logo, an image or with the digitised signature (as an image).
- Now select a corresponding image file on the PC with the icon Image and connect it to the signature by clicking on „Insert“.
- With a right mouse click on the picture under the tab „Size“ adjust the area of the picture.
Tip: If the „Lock aspect ratio“ check box is activated, the image ratios are retained.
Header Image: ©monticellllo, stock.adobe.com
Draw shapes in OneNote - this is how!
Drawing shapes in OneNote - explained quickly and easily
How to draw shapes? OneNote, for example, in Microsoft Office 2021 Standard on Windows 11 is considered one of the best tools when it comes to making quick notes, records or sketches. For better illustration and overview, a circle or a triangle, for example, can be drawn in different ways – with the Surface Pen or freehand in OneNote. We show here how this works in the Microsoft 365 Family programme, for example, in the Windows 11 Home operating system.
Draw shapes easily with the graphics tablet
With a special graphics tablet or a tablet PC with the Windows 11 Pro or Windows 11 Pro N operating system, in which Microsoft Office 365 Home is installed, for example, you can freehand draw whatever comes to mind in OneNote. Simply draw a rectangle, circle or triangle with the Surface Pen next to, below or in the middle of the notes. Handwritten notes, stick figures or anything else you like can also be drawn on the screen just like on normal paper.
Draw a rectangle with your finger only? Of course!
If you don’t have a special pen to draw with at the moment, you can also simply put your shapes and notes „on paper“ with your finger or the mouse.
- First select the option „Drawwith mouse or finger“ in the „Draw“ menu.
- In the same menu you can now select the pen thickness. You can choose between a thin or medium pen shape.
- With the option „Freehand colour“ you can determine the drawing colour.
- Now you can draw on the touch screen with your finger or on any other PC with the mouse cursor.
If you don’t like it, just delete it
Anyone can make a mistake. No problem in OneNote, mistakes or unattractive drawings can be easily erased:
- Tap on „Eraser“ and select one of the following options:
- „Medium eraser“ manually erases certain parts of the drawing.
- „Brush stroke eraser“ deletes entire drawing gestures, i.e. sections of the drawing, with one tap.

Drawing shapes more neatly with the defaults
Of course, anything freehanded into shape with the Surface Pen in OneNote looks suitably wild. Especially if you want to show your notes or individual sections to others, you can draw neater shapes with the presets in the programme under Windows 11 Education or Windows 11 Enterprise in Microsoft Office 2021 Home and Business, among others. To do this, simply call up the „Shapes“ function. The menu then shows predefined geometric figures. Simply select the appropriate one and place it in the right place on the page in One Note. To do this, click with the cursor on the place where you want to draw a circle or a rectangle, for example. Then select the corresponding shape by holding down the left mouse button and it appears in the previously selected place. With the markings that appear around the shape, you can now draw everything larger or smaller. Moving the shapes and, of course, deleting them are also child’s play.
All in one with „Freehand in Shape
One of the most practical functions of OneNote in Microsoft 365 Business Premium, for example, under Windows 11 Pro for Workstation is „Freehand in Shape“. It is located on the Draw tab. A click on the button switches on automatic shape recognition.
- First, the function at the top of the menu is switched on.
- Now draw the desired shapes with the Surface Pen as usual.
- OneNote recognises the shape on its own and automatically converts it with clean, even edges.
- At the end, simply deactivate „Freehand to Shape“ in the menu again.
Tip: Right next to the „Freehand in shape“ function you will find the option „Freehand in text“. The selection automatically converts handwritten text passages into more legible print.
Header Image: ©monticellllo, stock.adobe.com
Crop PowerPoint image - this is how to do it!
Crop PowerPoint image - explained quickly and easily
Anyone who works with Microsoft Office 2021 Standard or Microsoft Office 365 Home under one of the Windows 11 operating systems, for example, will sooner or later also use the PowerPoint presentation programme. There are a few tricks and turns that make working with it much easier. For example, you can easily crop a PowerPoint image to highlight certain PowerPoint image sections. Our instructions show how this works.
Why do you have to crop a PowerPoint image?
You don’t have to – but you can! And that’s exactly the big advantage that Microsoft Office 2021 Home and Business, Microsoft 365 Business Premium and Microsoft 365 Family offer. After all, it is usually the case that in both the business and private spheres, you don’t necessarily want or need to see everything that can be seen on an image that you want to present. Or it is important to draw attention to only a single section of the picture. The possibility of highlighting image sections and cropping images with PowerPoint 2021, for example, is therefore ideal. After all, a presentation with images lives through appealing motifs, impressive image details and surprising shapes. This underlines the message of a text and arouses the viewer’s curiosity. If you can crop a digital photo and highlight it as a PowerPoint image section, you can greatly enhance your presentation on a PC with Windows 11 Pro or Windows 11 Pro N operating system.
Cropping images – this is how it works
You do not need a special programme to crop a PowerPoint image. With the tool under Windows 11 Education or Windows 11 Enterprise itself, you can easily crop a photo in just a few steps:
- Under tab „Insert→ Images“, the motif is first inserted at the appropriate place on the slide.
- Leave the image activated and then go to the „Image tools“tab
- In the „Size“ group, click on „Crop“
- Now the photo can be cropped – to a specific shape or according to a desired aspect ratio.
- The marked section in the picture can now be enlarged, reduced or moved to the desired size with the help of the crop marks.
- When everything is the way you want it, all you have to do is click next to the shape so that PowerPoint saves the changes.
With the Image Format → Reset Image → Reset Image and Size tab, the whole process can be undone.

Crop more than one PowerPoint image at a time
Sometimes it is practical to be able to crop not just one, but several images at the same time with PowerPoint under Windows 11 Pro for Workstation, for example. For example, when two images are placed next to each other on the slide but are too large or too small. Then simply hold down the CTRL key and drag the side crop marker inwards or outwards accordingly. If you want to crop all four sides of the PowerPoint images, you again hold down the CTRL key and then drag one of the crop marks at a corner accordingly.
The special shape creates atmosphere
If pictures are always displayed in a rectangular or square shape, they can become a bit boring. However, you can create a special atmosphere if you not only crop PowerPoint pictures, but also give them an unusual form of presentation.
- To do this, select an image and clickon the upper half of the “ Crop“button in the „ Image format“ tab
- Select „Crop toshape
- Select the appropriate shape such as an ellipse, a circle, a hexagon or similar. The photo now automatically appears with the outline of the selected shape.
- Then click on the upper half of the „Crop“ button to make the crop marks appear.
- Now adjust the size and proportion of the shape.
- Within the shape, the image can be moved to find the right crop.
- A mouse click outside the marks saves the picture in its chosen shape.
- With the keyboard command „Ctrl + Z“ the result can be undone.
Header image: ©vladim_ka, stock.adobe.com
Microsoft Office - How to improve your privacy
Microsoft Office - how to improve your privacy
Private users, but above all employees in companies, must pay attention to data protection and protect their privacy when working with Microsoft Office 2019 Home and Student or Home & Business or Microsoft Office 2019 Professional. The company itself provides several options precisely for this purpose. So anyone who now wants a new Buy Microsoft Office is well advised to follow these tips.
Buy Microsoft Office - these versions are available
The various Microsoft Office 365 options are subscription-only systems. The situation is different with Microsoft Office 2019. Here, the different packages are offered for one-time purchase.
These features are included in the versions:
Microsoft Office 2019 Home and Student is the slimmest version of all. This includes only the basic applications Word for word processing and text layout, Excel for spreadsheets and calculations, and PowerPoint for presentations. Microsoft Office 2019 Home & Businessis suitable for private users as well as for small businesses and self-employed persons. In addition to the basic applications, this package also has Outlook, the organiser for the office, which can be used to create emails that can be immediately organised with the integrated calendar, for example for meetings or appointments. Microsoft Office 2019 Professional is – as the name suggests – intended for professional use in companies. Among other things, this version convinces with two additional features Publisher is the layout software with which publications such as flyers, brochures, invitations, catalogues and the like can be professionally created. Access makes it possible to create and manage database applications. The databases can be created as apps for the PC or as applications for the browser and can be easily made accessible to others after completion.
Protecting data in Microsoft Office 2019
PC applications must be secure and not make it easy for outside access. Protecting data and securing privacy is therefore the top priority! Microsoft provides both local setting options and group policies for precisely this purpose, with which the settings for security are executed locally The first thing to do is to check the cloud connection. If, for example, sensitive data is stored in OneDrive, data protection can quickly be violated. The check takes place under the menu item „Account“ in the „File“ tab. Here you can see which user account a user uses and for which cloud storage links exist. In addition, the policies control which security settings should apply to Microsoft Office 2019 Attention: Office 2016 often appears as the current version in the settings. This note can be ignored, as Microsoft Office 2019 contains the exact same configurations The settings for this are made via
- Computer configuration
- Policies
- Administrative templates and user configuration
- Policies
- Administrative templates
- Microsoft Office 2016
- Security settings
Further settings for securing privacy and protecting data can be found under [/vc_column_text ]
- User configuration
- Policies
- Administrative templates and user configuration
- Policies
- Administrative templates
- Microsoft Office 2016
- Privacy
- Trust Center
- User Configuration
- Policies
- Administrative Templates
- Microsoft Outlook 2016
- Security
- Trust Center
The settings Security / Restrict settings for automatic download of pictures determine how Outlook should proceed when downloading pictures from the Internet.

Think about the macros for protection too!
Especially for networks, macros (chain of commands in an application programme) are a danger that should not be underestimated. The reason: Office programmes execute actions via an external code. This creates the possibility that data can be viewed or even stolen by unauthorised persons. The Trust Centre offers configuration options that determine how Office should react. Everything about this can be found under the menu item Macro Settings. If macros do not have a signature, they are blocked by Office programmes. For group policies, the settings for this are to be made with the following steps:
- User Configuration
- Policies
- Administrative Templates
- Microsoft Office 2016
Attention: Separate settings should be made for each Office application.
Trust Center privacy settings
The Trust Centre is called up via the Filetab and the Options menu item . Under Settings for the Trust Centreyou will find the menu item Privacy Options. Here you can make further settings for data protection that apply to all Office programmes. These include, among other things, the selection of diagnostic data that is transmitted to Microsoft or individual settings for the account as well as the local installation of Microsoft Office 2019 Tip:The document check can be used to determine whether data is hidden in a document that is not intended for the recipient.

Counteracting viruses
If you’re going to buy a new Microsoft Office, you might as well start thinking about outside attacks on your data and privacy. As best virus protection solution for Windows here is Microsoft Defender Antivirus. The programme scores with comprehensive real-time protection against viruses, malware and spyware in e-mails, apps, the cloud and downloads from the Internet.
Header image: ©MicroOne, stock.adobe.com
Activate Windows 10 via (CMD)
Activate Windows 10 via (CMD)
Sometimes Windows cannot be activated via the interface Without third-party Windows 10 activation tools, you can activate Windows 10with CMD for free. You can open the command prompt in two variants under Windows 10: With administrator rights or as a user with limited rights. Some actions performed in the command line require extended rights. In such cases, you can then specifically start the Windows 10command prompt as an administrator. 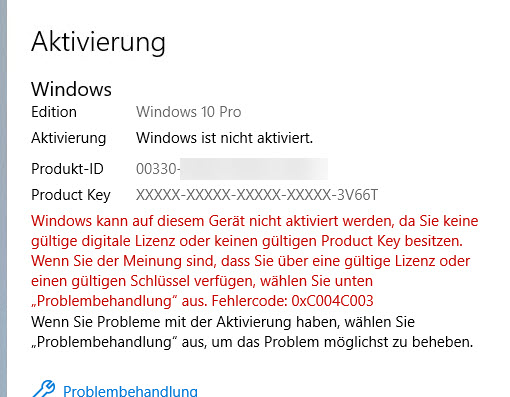 1. Start the command prompt as administrator (right click):
1. Start the command prompt as administrator (right click): 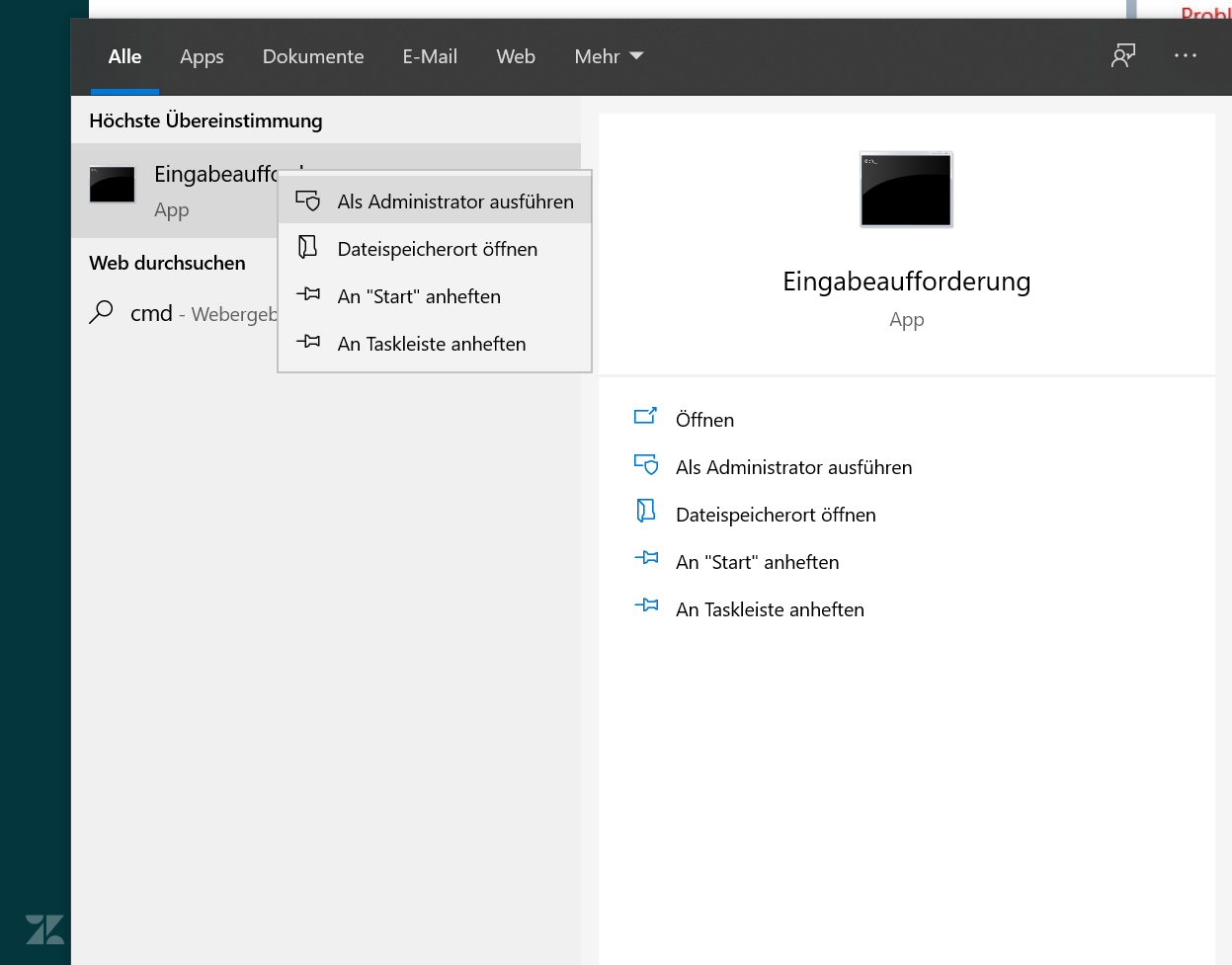 2. Write the following code in the window: slmgr -ipk XXXXX-XXXXX-XXXXX-XXXXX (Instead of XXXX, please enter the product key)
2. Write the following code in the window: slmgr -ipk XXXXX-XXXXX-XXXXX-XXXXX (Instead of XXXX, please enter the product key) 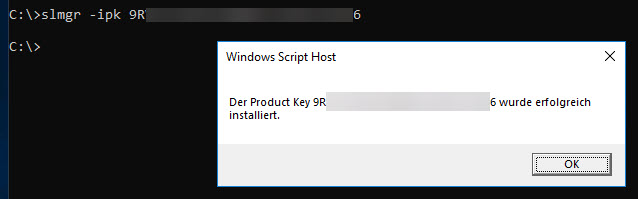 3. The key must then be activated. Write the following lines in the command prompt: slmgr -ato
3. The key must then be activated. Write the following lines in the command prompt: slmgr -ato 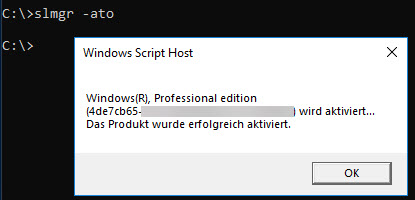
What is new in the New Update of Windows 10? We will be happy to answer this question under this link here
Installing Windows 10 - Info on versions and installation
Installing Windows 10 - Version and installation info
Although Microsoft stopped supporting Windows 7 in January 2020, not all Windows users have installed the latest Windows 10 operating system. One month after the end of support, about a quarter of all computers worldwide were still using Windows 7 as their operating system. Using this Windows 7 instead of the new Windows 10 is a security risk for every user that should not be underestimated. It is easy to bring your computer up to date with a Windows 10 upgrade. Until a few months ago, Windows users could download Windows 10 free of charge. This offer from Windows has now expired – now you have to buy Windows 10 to get the licence key. There are several ways to install Windows 10. Windows 10 as a download can be installed like an update. Alternatively, you can download a Windows 10 iso file and install it from there. We present which variant is the right one for you in this blog article.
Windows 10 as an update
Installing Windows 10 as an update is particularly easy for Windows 7 and Windows 8.1 users. With these two operating systems, the Windows 10 upgrade can be installed almost like a normal update. If you choose this option, Windows will automatically offer to install the corresponding Windows 10 version. There are differences between the upgrades. Depending on the installed version, you will receive a corresponding Windows 10 version. This can be seen in the following table:
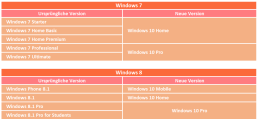
After entering the Windows 10 key, the installation programme takes over the installation almost completely independently and retains most of the system settings, passwords, bookmarks, preferences and already installed programmes should continue to work after the update. With this variant, the Windows 7 or 8.1 user must click on the small icon for the Windows 10 Update in their taskbar. The computer then starts the Windows 10 download automatically. The installation of Windows 10 is then almost completely automatic, the user only has to enter the Windows 10 key and some preferences during the installation. Although experience has shown that this form of installing Windows 10 runs completely smoothly, it is still advisable to back up your own files, such as documents, photos and music, on an external data carrier before the upgrade.
Re-installing the system with Windows 10
Those who do not want to keep their old system as much as possible can also rebuild the system. Before the installation, all important files should be backed up again! After the Windows 10 update, users can then select the item „Recovery“ and „PC“ via the system settings in the submenu “ Update and Security„. A complete reinstallation of the system can be carried out here. Alternatively, the system can also be deleted manually and the new operating system installed with a Windows 10 iso file. To do this, the file must be downloaded from Microsoft using the Media Creation Tool. This Windows 10 iso file must then be installed on an external data carrier, via which the installation runs after the system has been deleted. This method is also suitable for installing Windows 10 on a PC that was not used to download Windows 10.
Windows 10 as a second operating system on a computer
Those who want to keep their old operating system can buy Windows 10 and also install it as a second operating system. For example, the old Windows 7 installation can still be used offline, while Windows 10 serves for all online tasks. Users who still often have to fall back on older programmes that are not compatible with Windows 10 should opt for this variant. To do this, a second hard disk partition must first be created for Windows 10. With Windows 7, this can be done via the disk management. For Windows 10, the „NTFS“ format must be used for the new partition! For this installation, Windows 10 must be downloaded via the Media Creation Tool. Here, the option „Create installation medium for other PC“ is selected. The installation on a partition other than drive C: works best via a Windows 10 iso installed via an external data medium. During the setup of the installation, the option „Custom“ must be selected so that the installation path itself can be selected. Otherwise Windows 10 would automatically install itself on drive C:. The following Windows 10 versions are available from us:
- Buy Windows 10 Home
- Buy Windows 10 Pro
- Buy Windows 10 Enterprise
- Buy Windows 10 Enterprise LTSB 2015
- Buy Windows 10 Enterprise LTSB 2016
- Buy Windows 10 Enterprise LTSC 2019
- Buy Windows 10 Education
Header image: © rvlsoft, stock.adobe.com