What the Windows 11 operating system brings
What the Windows 11 operating system brings
Actually, Windows 10 was supposed to be the last operating system that Microsoft wanted to launch. Instead of a real Windows 10 successor, there were only to be updates, according to the company. But now everything has turned out quite differently. With the new Windows 11, Microsoft wants to erase all the errors and unpopularities of some of the predecessor systems and at the same time combine all the advantages from Windows 7 to Windows 10 in a compact way. Has it succeeded? We put the strengths and weaknesses through their paces!
What is new about the successor to Windows 10?
Windows 7 was one of the most popular operating systems. Its successor Windows 8, on the other hand, left some users in sheer despair. Above all, the Start menu with its dominant, screen-filling tiles was considered annoying by most. With the Windows 10 upgrade, the tiles were still there. But firstly, they were not as big, and secondly, the „small tiles“ could be removed with a few clicks in the context menu commands. Windows 11, on the other hand, now comes with a completely new user interface – without any tiles at all. The start menu floats above the taskbar and can also be placed in the middle of the desktop. Frequently used programmes, recently used files and system controls are clearly arranged in the upper area of the Start menu. Windows 11 does without the pre-installed Skype altogether; Microsoft Teams is favoured instead. The icons for programmes or the Start button can be placed on the user interface either in the middle of the taskbar or left-aligned – just as you prefer. Dark and light modes are still available for the screen. The distinctive Windows logo in the middle is now missing. Instead, Windows 11 comes with a new standard wallpaper. The widgets from Windows Vista are also new or revived. Here you can choose to have news from all over the world, exotic food trends or the current weather displayed as information snippets or in full-screen view. And: The widgets are open to developers, so that any programme can be integrated relatively easily.

Strengths and weaknesses of Windows 11
The new operating system is clearly more than a simple Windows 10 upgrade. But like everything new, the Windows 10 successor has its strengths and weaknesses. Where exactly the strengths and weaknesses lie:
Windows 11 plus points
- Up-to-dateness: The operating system runs stably and noticeably faster than its predecessor. Both the task manager and the virus protection are state-of-the-art. Quick start mode, Explorer copy dialogue and engine as well as Windows X menu are practical tools.
- Design: The centrally placed icons with rounded corners in the taskbar look modern. Unnecessary apps have disappeared from the user interface, the standard wallpaper as background gives a refreshing new image.
- Freedom of choice: Some users may not like some of the visual innovations. No problem – almost everything can be deactivated and/or displayed and arranged as usual, as with older operating systems.
- Speed: As already mentioned, Windows 11 is considerably faster than its predecessor. And this applies to the overall performance. Both programmes and applications such as YouTube or extensive websites can be opened and consumed smoothly. A new function also contributes to the speed: A warning is issued against programmes that start unnoticed in the background. They can then be deactivated by clicking on an automatic pop-up window and in the settings.
- Window arrangement: As with Windows 7 and Windows 10 Upgrade from 2009 and 2015, windows can be dragged to the edge of the screen using „Aero Snap“ and fixed there with 50 percent screen size. With „Snap Assist“, other open windows can also be displayed in a large preview for the other 50 per cent of the screen. In addition, the windows can be scaled to 25 percent of the screen and dragged into a corner. By mouse-over over one of the windows, the programme displays useful options for the arrangement.
- Animation: Arrangements with the operating system are displayed animated and can be called up by key combinations:
- Windows + D minimises all windows.
- Windows + E opens Edge.
- Windows + R activates a futuristic fly-in effect to open the Run dialogue.
- Windows + X makes the context menu of a button pop up.
- Context menus: With keyboard shortcuts or a right mouse click, the context menu appears in a free space on the desktop. New are the large buttons and the icons that can be cut, copied, renamed, shared or deleted. The context menu command „Copy as path“ is practical and can be used to quickly click to preferred pages. The option „Show more options“ in all context menus can be used to call up the classic context menu.
- Edge: Internet Explorer can still be found in the Program Files. However, Chromium Edge, the highest-quality browser to date, is activated.
- Boot sound: Users of Windows 7 still know it: the melody that sounds when logging into a user account. With the new operating system, this boot sound is back – albeit a little more subdued and backgrounded.
- Windows Terminal: This tool combines three important functions: the command line, PowerShell and the Azure Cloud Shell. Ideal for executing quick commands in alternation.
- Costs: Windows 11 is free for Windows 10 users.
Windows 11 disadvantages
- Positioning: Unfortunately, the taskbar cannot be positioned arbitrarily. Only the bottom edge of the screen is available.
- Hardware requirements: If you want to work with Windows 11, you need a newer PC model. The hardware should in any case meet the following requirements:
- CPU with dual-core model, at least 1 gigahertz
- 4 gigabytes of RAM
- 64 gigabytes of available (SSD) storage space
- DirectX 12 supporting graphics card
- WDDM 2.0 driver
- UEFI mode for booting
- Monitor with HD-ready 720p resolution
- TPM-2 chip (Trusted Platform Module)
- only the latest processors as command receivers
- Online account: If you want to install Windows 11 on your PC, you first have to create an online user account.
Tip: In initial tests, certain keywords have so far made it possible to use the system without an online account by means of a trick. To log in, enter words such as „spammer“, „scammer“, „billgates“ or „elonmusk“. When prompted for a password, anything can then be entered. A problem message will appear that an incorrect password has been entered too often. Then an input field appears for the account name of a local account with which the existing account can be accessed.
- Ribbons: The conspicuously wide control elements have disappeared from the file manager in Windows 11.
- Data backup: Not much has changed here. The imager from Windows 7 is still built in for backing up the operating system. In the past – especially under Windows 10 – the backup often led to problems.
- Animations: Some think it’s great – others are annoyed by menus that open animated with special effects. Being able to activate or deactivate them separately does not seem to be provided for.
- Duplicate programmes: With Windows 11, you can use two pre-installed apps for listening at once: „Groove Music“ and Windows Media Player (WMP) 12. Both programmes deliver roughly the same functions, but take up unnecessary memory.
- DVD playback: Since Windows 8, the MPEG-2 codec has disappeared – and has still not reappeared in Windows 11. It’s a pity, because it doesn’t allow DVD playback.
- Boot sound: OK, above the starter melody was still considered a plus point. At the same time, however, the sound can get on your nerves after a while. The good thing, however, is that it can be deactivated in the system control with the search word „sound“ and the command „Change system sounds“.
- Explorer: As described above, Internet Explorer still exists in the system. However, if you want to use it, Edge opens automatically. The problem: If the Microsoft browser is damaged, Explorer cannot be opened as an alternative.
- Desktop wallpapers: Fans of wallpapers as desktop backgrounds were still happy about the possibility to change the motif cyclically under Windows 7. Windows 11 hardly offers this option any more. As with Windows 10, only 6 swap cycles are possible.
Header image: © Rawf8, stock.adobe.com
Start menu Windows 10: How to activate it in Windows 11 as well
Start menu Windows 10: How to activate it in Windows 11 as well
Instead of establishing Windows 10X as the successor to the popular Windows 10 Pro windows 10X, Microsoft has come up with something completely new: Windows 11 with new features and, most importantly, a completely revamped design. But it is precisely this that is already meeting with little approval from some users. Those who are used to the Windows 10 start menu will find it difficult to switch to the Windows 10 successor. But with a few tricks, you can work as usual with the Windows 11 beta version.
This is different from Windows 10 Pro
As early as the end of June 2021, users were able to download the test builds of Windows 11 via the Windows Insider Programme (the final version should be available at the end of 2021). And anyone who has tried out Windows 11 Beta will quickly realise that many an element has been taken over from Windows 10X Particularly striking is the start of the Operating system. Unlike the Windows 10 start menu, it floats slightly above the taskbar in the 11 version and can also be placed in the middle of the desktop Gone are the live tiles, which had caused some annoyance. In their place, you will now find the pinned programmes in the upper area of the screen, and the most recently used ones just below them. The controls are also placed there – and everything has elegant rounded corners. Microsoft has retained the light and dark modes in the latest version – but without the conspicuous Windows logo. Another innovation is actually old hat – but a popular one! Because with Windows 11, the widgets return. The small snippets of information with the latest news, weather forecast or share prices are still familiar to users from Windows Vista Tip: Computers running the current Windows 10 version can be updated to Windows 11 free of charge. The prerequisite for this, however, is that the hardware is suitably fit.

Requirements
- Dual-core CPU (1GHz) with 64-bit support
- 4 GByte RAM
- 64 GByte of memory
- UEFI firmware
- Secure Boot with TPM 2.0
- DirectX 12 compatible graphics card
- Display with at least 720p resolution
If you prefer to return to the Windows 10 start menu: Here are the steps to do so
Microsoft obviously shows understanding for the habits of its loyal fans. That’s why Windows 11 includes an option that allows users to return to their beloved Windows 10 start menu in a flash. However, the programmers have hidden this option a little. But searching is supposed to be fun, as they say.
These are the steps to return to the Windows 10 start menu:
- First, right-click on an empty space on the Taskbar click.
- Then "Taskbar settings activate.
- If not set automatically, now in the left-hand bar "Personalisation in the left-hand bar.
- Now in the window "Taskbar behaviours or "Taskbar behaviours".
- Select the word " left " with the function " Taskbar alignment". This puts the start button, fold-out start menu and other icons back in the usual place.
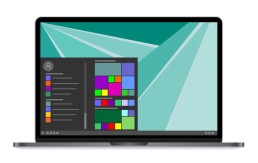
If you like them, you can also bring back the tiles
Windows 10 Pro has caused tremendous displeasure among some users. The cause of the anger was the tiles that housed the apps in the Windows 10 Start menu Some, however, found this to be more elegant and clear than the old design. Windows 11 does without the „tiling“. However, those who love them can also activate the design with a few steps and a few clicks:
- Open the registry editor with the search term "regedit".
- In the navigation bar, enter the command "ComputerHKEY_CURRENT_USERSoftwareMicrosoftWindowsCurrentVersionExplorerAdvanced".
- Now select "Advanced" in the sidebar with a right mouse click
- A context menu appears in which "New - DWORD value (32-bit)" is selected.
- This new DWORD value is named "Start_ShowClassicMode".
- Double-click to open this new value, now enter a 1 under the password "Value" and save with "OK".
- To return to the tile start menu, you now only have to restart the computer
Header Image: © monticellllo, stock.adobe.com
PowerPoint presentation: How to create a timeline
PowerPoint presentation: How to create a timeline
For years, a good PowerPoint presentation has made the explaining world at schools and universities, in evening classes and at business meetings easier, more colourful, more beautiful. What some don’t know: With Microsoft PowerPoint is also an excellent way to create a timeline that visualises, for example, a chronological sequence of events in such a way that it „sticks“. Here we show how to integrate the timeline into a PowerPoint design and even make it more concise with effects.
Does a timeline make PowerPoint more vivid? YES!
Although it is somewhat tricky to use, for instance Microsoft PowerPoint 2016 to insert a descriptive timeline into the PowerPoint design – but the PowerPoint presentation wins! It turns simple PowerPoint templates into a PowerPoint presentation that concisely shows what happened when and in what order. From birth to school enrolment to wedding and all the way to an adventure trip in South America. Of course, the timeline in a PowerPoint presentation is also invaluable in business. For example, if you want to clearly show when a certain business branch started, when the first highlight took place and when the sales figures went up Here we show step by step how the timeline enhances PowerPoint.

1: Set a timeline with Microsoft PowerPoint
- With the drawing function "Line" from the corresponding box in the menu bar, you first define the timeline. Created with the Shift key held down, the line remains exactly horizontal
- In the menu "Draw" menu you can still design the axis. For example, as a coloured line, dotted or in a stronger image.
- If you click on the line with the right mouse button, you can use the function "Set as standard line function. This will format all other lines in the PowerPoint template accordingly.
- At the beginning of the timeline, you now set a much shorter vertical start line as well as a first marker line - again by holding down the Shift key.
2: No timeline without a peak
- Again from the box in the menu bar, first select the block arrow. Click on it with the right mouse button, then "Edit points select.
- Right-click on the lower left point of the block arrow and select "Open path" "Open path select. Delete the two points at the bottom left and the one at the top left. What remains is a simple triangle
- The same formatting as the time axis is obtained by activating the time axis with a click. Then with the key combination "Control + Shift + C" copy.
- Next, click on the triangle and select the key combination " Control + Shift + V". This makes the filling of the shape disappear, the remaining lines are formatted in the same way as the timeline and the marking lines.

3: Place the timeline in the PowerPoint design
- All the previous strokes including the tip are now roughly positioned at the right place in the PowerPoint presentation
- To fine-tune the elements in the "Start" tab "Arrange - Align - Centre vertically" select.
- Now mark the start line and the time axis and "Arrange - Align - Left-aligned" select.
- For the correct positioning of the tip, select "Arrange - Align - Right-aligned" .
4: The events on the timeline of the PowerPoint presentation
- Now, of course, the "highlights" should also be visible on the timeline of the PowerPoint presentation according to their occurrence
- To do this, first create two text boxes. The first one marks the time of the event, the second one is needed for the actual text.
- The text box for the time is now positioned roughly above the first marking line, the second below it.
- Now mark both text boxes as well as the vertical line "Arrange - Align - Centre horizontally" select.
- In the next step, group the three elements with "Arrange - Group" so that all elements can be copied at the same time or moved by drag and drop.
- With the commands "Control + C" or "Control + V all elements can now be copied and pasted in any number at the desired position
- Before you fill the individual event boxes with text, select all elements and choose "Arrange - Align - Distribute Horizontally" so that all events are displayed at the same distance from each other.
Header Image: © Aleksei, stock.adobe.com
Important information about Windows 11
A new Windows experience that brings you closer to the people and things that matter to you.
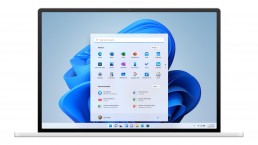
Release
Microsoft Windows 11 will be the successor to Windows 10 and was announced by Microsoft product manager Panos Panay on 24 June 2021. According to the June 2021 announcement, the new operating system will be released at the end of 2021 What is the difference between Windows 10 and Windows 11? Windows 11 offers all the power and security of Windows 10 with a redesigned and updated look. It also includes new tools, sounds and apps. Every detail is taken care of. It all adds up to a refreshing experience on your PC. When can I buy a PC with Windows 11 pre-installed? PCs with Windows 11 pre-installed will be available later this year. How much does a PC with Windows 11 cost? It depends. Many different manufacturing companies will offer a variety of devices running Windows 11, all at different price points. Where can I buy a PC with Windows 11? PCs pre-installed with Windows 11 will be available from a variety of retailers later this year. Details will follow.
Will my accessories work with Windows 11? If your accessory runs on Windows 10 and meets Windows 11 requirements, it should run on Windows 11. If you want to be sure, please contact the manufacturer of your accessory. I want to buy a PC now. Can I install Windows 11 later? Most Windows 10 PCs currently sold can be upgraded to Windows 11. In order for the PC to be upgraded to Windows 11, it must meet the minimum hardware requirements and some features require specialised hardware. The timeline for the rollout of the update is being finalised and is expected to begin in late 2021 and continue through 2022. The specific time frame varies depending on the device. How do I know if a new Windows 10 PC meets the minimum requirements? There are a few ways to find out. If you’re in the process of buying a new PC, look for the „Free Upgrade to Windows 11“ notice on the fact label. You can also ask your dealer for confirmation. When can I upgrade to Windows 11 on my Windows 10 device? If your existing Windows 10 PC is running the latest version of Windows 10 and meets the minimum hardware requirements, you can upgrade to Windows 11. The release schedule for the upgrade is still being determined, but for most devices already in use today, it is expected to be ready in early 2022. Not all Windows 10 PCs that are eligible for an upgrade to Windows 11 can be upgraded at the same time. To determine if your PC is eligible for an upgrade, download and run the PC Integrity Check app. Once the update rollout has started, you can check if the update is ready for your device under Settings > Windows Update. What if my PC does not meet the minimum hardware specifications? Can I stay with Windows 10? Yes. Windows 10 continues to be a great version of Windows. We are committed to supporting Windows 10 until 14 October 2025.
How do I know when the upgrade is available for my Windows 10 PC? Updates for Windows 11 will begin in late 2021 and continue through 2022. During this time, we will be doing some behind-the-scenes testing and validation for your specific PC. Windows Update will indicate if and when your PC is eligible. You can check this by going to „Settings“ > „Windows Update“. How much does it cost to upgrade from Windows 10 to Windows 11? It is free of charge. However, only Windows 10 PCs that are running the latest version of Windows 10 and meet the minimum hardware requirements can be updated. You can check whether you have the latest updates for Windows 10 under „Settings“ > „Windows Update“. What is the difference between upgrade and update? An update can consist of bug fixes, security fixes and new features in a version of Windows. Updates are usually made during the course of the year. An upgrade takes place when you change versions, for example from Windows 10 to Windows 11 or editions from Windows Home to Windows Pro. How long is the free upgrade available? The free upgrade offer has no specific end date for eligible systems. However, Microsoft reserves the right to end support for the free offer. This end date will be no earlier than one year after general availability. Can I continue to use Windows 10? Yes. There is no need to upgrade to Windows 11. We will continue to support Windows 10 until 14 October 2025.
Does Windows 11 take up more space on my PC than Windows 10? Windows 11 and Windows 10 require approximately the same amount of storage space. However, additional storage space is required during the upgrade process. Windows deletes this extra space about 10 days after the upgrade is complete. Is Windows 11 a replacement for Windows 10? Windows 11 is the latest version of Windows. However, we will continue to support Windows 10 until October 2025. What happens to my files when I upgrade to Windows 11? By default, all your files and data will be transferred. However, we recommend that you make a backup copy of your files before installation. Can I go back to Windows 10 after the upgrade if I don’t like Windows 11? Yes. After installing the Windows 11 update, there is a 10-day period during which you can revert back to Windows 10, keeping the files and data you brought with you. At the end of the 10 days, you will need to back up your data and perform a „reinstall“ to return to Windows 10. How long does it take to install Windows 11? Downloading and installing Windows 11 will most likely take longer than a typical Windows 10 feature update. You can use your PC while downloading Windows 11 and then have the option to schedule the installation to take place at a time when you do not want to use your PC. Can I upgrade my Windows 10 PC to Windows 11 when I run S Mode? If your PC meets the minimum hardware specifications, Windows 10 Home Edition in S mode can be upgraded to Windows 11 Home Edition in S mode. If your Windows 10 PC is running Pro Edition in S mode, you must exit S mode to upgrade to Windows 11 Pro. Windows 11 Pro Edition is not available in S mode. Can a really old PC run Windows 11? You can use the PC Integrity Check application to determine if your machine is ready to upgrade to Windows 11. Many PCs that are less than four years old can be upgraded to Windows 11. They must be running the latest version of Windows 10 and meet the minimum hardware requirements.
Important note
Windows 10 and Windows 11 will continue to run in parallel. Windows 10 will be supported until October 2025. This is probably also because Windows 11 increases the hardware requirements. If your system is not suitable for Windows 11, you still have a few years. Even if you don’t like the look of Windows 11, you can just stick with Windows 10. It’s still unclear whether Microsoft will continue to release two feature updates a year for Windows 10. Either way, Windows 10 21H2 should be available in autumn, and of course there will be a security update every day.
PDF Password: How to remove it
PDF Password: How to remove it
Some PDFs are already protected with a password by the sender. If you don’t know it, you can’t read the document. But every now and then you also want to protect sensitive documents that you send in PDF format with a password so that they are safe from unauthorised access. Good PDF Converter make this step easy. But how can you remove the PDF password once it has been set? We show it step by step.
How to remove the PDF password in Windows
Naturally, a file that is password-protected can only be opened if the password is known. And only then can the protection be removed, for example to print the document or make changes to it.
This is how it works:
- Open PDF file
- Enter password
- Click on the "Print" option and select "Print to PDF"
- Windows 10 offers the option directly with the command "Microsoft Print to PDF"
- Confirm
- Select the destination folder for the file
- "Click "Save
This will automatically create a copy of the file that you can save without password protection.
The steps for Mac users
Via the browser, removing the PDF password also works with the „Print to PDF“ command, just like on Windows computers:
- Open PDF
- Enter password
- "Select "Print
- Select "Save as PDF" from the drop-down menu in the bottom left-hand corner
- Select destination
- Confirm
An even easier alternative is to open the encrypted PDF with „Preview“. After entering the password, select „File“ in the menu bar, then click on „Export as PDF“ in the submenu. Search for a storage location, confirm – done!

Can the PDF password also be removed on the smartphone?
Of course, mobile phones also offer possibilities in this respect. However, a distinction must be made between Android and iOS (iPhone):
Android
- First you have to install an appropriate app such as Google PDF Viewer or PDF Utilities
- Enter the PDF and decrypt it using the password.
- Then create an unencrypted copy with "Print to PDF" as described above.
iOS:
- Open PDF
- Select the "Share" icon
- Tap the "Print" function
- In the print preview, tap the "Share" icon again
- Select the target volume for the copy
- Confirm

Use PDF software
In order to be able to create a PDF at all, you first need a PDF converter. With such PDF software, you can not only add a PDF password to documents, but also easily remove it again Adobe Acrobat 2020 is at the top of the class here, allowing MIP-protected files to be opened under Windows and Mac. After the security systems AIP (Azure Information Protection) and Information Protection for Office 365, MIP (Microsoft Information Protection) is considered absolutely secure protection for sensitive documents and data in PDF format Adobe Acrobat 2020 (like Acrobat Reader 2020) automatically detects if a file is an MIP-protected file. Users are then automatically prompted to download and install a plug-in from the Adobe help page. This then allows corresponding files that are protected with a PDF password to be opened without any problems.
For Adobe Acrobat DC users
Many users also use the PDF software Adobe Acrobat DC. With this, it is possible to remove the PDF password in just three steps:
- Open PDF file
- In the security settings select "Tools", then in the submenu select "Protect", "More options" and "Remove security settings".
- Depending on the type of protection, you can now remove the password with a simple click on "OK". Or a prompt appears to enter the password, which one must confirm twice with "OK".
Online tools for removing the PDF password
Those who do not want to or cannot carry out the steps described above also have the option of reading and editing password-protected documents online Online PDF softwares such as PDF24 or PDFCreator allow you to copy the protected document to the website. Then all that needs to be done is to enter the password, and seconds later a copy of the document is created without password protection.
Header Image: © Hengki, stock.adobe.com
Kaspersky virus protection: How to enter the activation code
Kaspersky virus protection: How to enter the activation code
The horror scenario for every computer user: unsuspectingly, you switch on your PC in the morning and – nothing happens! Or – even worse – a message appears saying that the computer has been hacked and that you can only get your data back by paying a ransom. These are only two of the countless possibilities that Trojan viruses and other malware can trigger. Kaspersky virus protection, which surrounds the computer like the walls of a medieval castle, can help.
What is Kaspersky virus protection?
Basically, every computer has weak points through which hackers can infiltrate their viruses. Simply being connected to the Internet can prove to be a weak point without sufficient protection. But even malware that is either loaded via the network or fed onto the hard disk via data carriers can destroy all data at once or render parts of the computer unusable. It is therefore urgently necessary for every PC user to install up-to-date software for the Virus protection installed. Kaspersky virus protection has proven to be the leading programme in this area. The software successfully fends off attacks by viruses, malware and Internet dangers such as dangerous websites and phishing attempts.
This is what the software contains:
- Virus Protection: In addition to a virus scanner, the programme also offers real-time protection that detects and removes viruses and Trojans before they can penetrate the computer's system.
- Firewall: The firewall included in the version Kaspersky Total Security 2021 version analyses data traffic and protects IT systems securely against attacks or unauthorised access
- VPN: Kaspersky Total Security 2021 also includes a VPN that allows you to surf the internet anonymously, for example for protection when using an unsecured network.
- Special features: The virus protection programme from Kaspersky also scores with extras such as parental control, vulnerability scanner, spam filter, update assistant, game mode, filter for search results, protection for online banking, password manager and a filter for advertising.

Kaspersky virus protection requires an activation code
To be able to use Kaspersky’s virus protection, you must first enter a 20-digit activation code. Two methods are available for this:
Enter activation code during installation
- The first thing to do is to check that your PC has the correct date. Only then should you enter the code in the window that opens during the installation.
- After entering the code in the corresponding fields, click on the button "Activate".
- If a message appears stating that the software has been successfully activated, click the "Finish" button.
- The Kaspersky Anti-Virus Licensing window appears. Details on the activation of the software are displayed here, which you can follow step by step.
Activation after installation
- The first step is to open the Kaspersky Anti-Virus application.
- Then select the option "Enter activation code" in the lower right area.
- The window "Licence management" appears, here you must select the item "Activate programme".
- The Kaspersky Anti-Virus activation window opens. To activate, proceed as described above.

Avast Premium Security 2020
The second antivirus software we want to introduce today is Avast Premium Security 2020. The paid version contains all the features you might already be used to from the free version, plus those of Avast Internet Security. This includes:
- Antispam filter: It detects unwanted emails and denies them access to the mail program.
- Firewall: With this software, protection can be controlled directly from the user interface.
- Automatic programme updater: which always uses the latest version.
- Real-time protection: With it, one can monitor all activities of the computer such as running programmes and files in real time.
- FileRep and WebRep: These features check files and websites against databases. If something is not trustworthy, the software informs you immediately.
- Virus Container: This is an isolated area on the hard drive where suspicious or dangerous files are kept safe.
Header Image: © Shinonome Production, stock.adobe.com
EaseUs Todo Backup: How to back up your files
EaseUs Todo Backup: How to back up your files
Suddenly the desktop goes dark, the PC won’t boot up. Or you overwrite an important document and don’t rename it. Or a virus eats through the most important data and destroys it. Or … the possibilities of losing important files are manifold. How are you supposed to restore them if no regular data backup was made beforehand? Often this does not work at all – and this can have fatal consequences. The good advice: regularly make a data backup with a backup on your PC or, even better, with top software such as EaseUs Todo Backup make.
This is why data gets lost
Starting with the Windows 7 operating system, the computer automatically creates a data backup on a regular basis, thus acting almost like a kind of automatic backup. Nevertheless, it can quickly happen that important files are lost The most common reasons for this are:
- Technical problems: Older hard disk drives (HDD) in particular wear out over time. The danger is less acute with modern SSD hard drives, but data can still be lost. For example, due to demagnetisation or sudden power interruption. According to the manufacturer, hard disks generally have a maximum lifespan of 10 years. Without regular data backups, it is difficult to restore sensitive files afterwards. Suitable data backup software such as EaseUs Todo Backup is therefore essential.
- Human error: Shocks, for example if the laptop or external hard drive is dropped, but also liquids that penetrate the inside of the computer - such as a spilled coffee - quickly lead to data loss. It is not uncommon for files to be accidentally deleted, overwritten and incorrectly formatted. Another source of error is the accidental download of malware such as viruses or ransomware.
- Force majeure: No one is protected from unforeseeable events such as water damage, fire or earthquakes. The risk of suffering a data loss as a result can be reduced by regular backups and a data backup using the cloud or EaseUs Todo Backup.
- Theft: In fact, it is not at all uncommon, especially in professional life, for hackers to steal data. A good firewall, careful handling of files and regular data backups help to prevent this.

Backing up files with Backup PC and EaseUs Todo Backup
Computers running the Windows 7 operating system or higher automatically create a backup as a backup PC Another option is to regularly back up files by using a special Backup PC computer is used like a kind of external hard disk. All „work computers“ are then connected to this computer and the data backup takes place automatically.
EaseUs Todo Backup instructions
Regular data backup is much easier and more convenient with EaseUs Todo Backup.
This is how to proceed
- First, Todo Backup is downloaded as an installation file from the manufacturer's website.
- Then you select the hard drive you want to back up.
- You can choose the default function "hard disk" or select a storage location that is not directly on the PC, such as a USB stick or an external hard disk. Alternatively, a cloud storage can be specified as the storage location.
- When the programme is started, EaseUs Todo Backup offers the following options:
- Drive/Partition Backup
- File backup
- System backup
- Smart backup
- Clonesn
- System Clone
- If you want to create a simple backup copy of the Windows operating system with all its files, just click on "System backup". The software then automatically selects the correct partition.
- "Smart-Backup", on the other hand, regularly backs up the data that has been changed and newly added at predefined times. For example, always on Fridays after work at 6 pm.
- A time when the PC is not in use is ideal for the backup, as the process can take some time. Depending on the selection made beforehand, the PC either shuts down after the backup or switches to energy-saving mode.
- It is advisable to make another selection beforehand. Depending on what is required, the functions "full backup", "incremental" and "differential backup " are available.
Header image: © jirsak, stock.adobe.com
Word 2019: Inserting and removing a watermark
Word 2019: Inserting and removing a watermark
When we talk about watermarks in Word 2019 watermarks, we don’t mean the shimmer-through images like on bank notes, the copyright notice on images from the internet or certificates. Rather, we are talking about a text, graphic or other element that is visibly located behind the continuous text of a document. This is used, for example, to indicate statuses such as „urgent“, „copy“ or „draft“ in the document. In Word 2019, a watermark can also be a personal signature or simply an additional stylistic device. We explain how to insert such a watermark and, if necessary, how to remove it again here.
Inserting a watermark in Word 2019
Inserting a watermark in Word 2019 or even Word 2016 is quite simple. Once the relevant Word document that is to receive a signature or status indication is open, the first step is to click on the „Draft“ tab in the menu.
Word 2019
In the „Page background“ area on the far right, select the „Watermark“ field .
Word 2016
Here you can click directly on the item „Watermark“ in the bar that appears on the left. Then proceed in the same way for both versions.
After the click, both Word 2019 and Word 2016 already have several watermarks to choose from. If the right one is already there, simply click on it and it will appear in the background on every page of the document. If you want to insert your own personal watermark in Word 2019 or Word 2016 click on the tab „User-defined watermark…“. The dialogue window „Printed watermark“ opens, in which the option „Text watermark“ must be selected. In the text input field „Example“ you can now enter your own text for the watermark. Below this are some layout options such as font, size, colour and layout (diagonal/horizontal) with which you can further individualise the watermark.
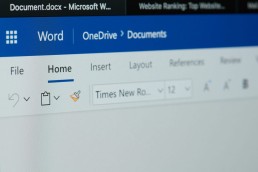
How to remove the watermark in Word 2019
But it may also be that the watermark document has become unnecessary. For example, if the document is no longer a draft. Or you want to send a text without your own watermark in the background. Then it makes sense to be able to remove the watermark again.
To do this, proceed as follows:
- First open the corresponding document again
- Select the "Draft" tab.
- In the "Page background" area, click on "Watermark" again.
- Select "Remove watermark" in the lower area.
Tip: Sometimes it can happen that the watermark can still be seen in whole or in part on the document. It may then be part of the header. In this case, simply double-click on the top of the document and then follow the steps above.
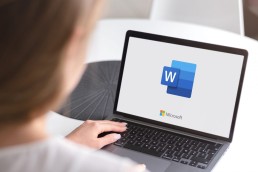
Watermark still visible on Word 2019 document?
Then the element in question is probably a partially transparent background graphic. And it was obviously not inserted via the watermark function as described above. In this case, you can try to remove the graphic by right-clicking on the corresponding document. Now select „Format graphic“ in the window, then right-click „Delete“ again.
Is this also possible with images?
Sure, images can also be installed as watermarks in the background of a text.
- To do this, first click the "Draft" tab as before and then the "Watermark" button. Then select the tab "Custom watermark..." this time.
- The dialogue window "Printed watermark" opens. In this case, activate the option "Image watermark". The button "Select image..." appears directly below.
- Click on it and the window "Insert images" opens. Now select the button "Browse" under the option "From a file". Now a picture or graphic can be selected from the hard disk of the PC, which is simply clicked on and then activated with the command "Insert" and "OK".
Tip: In the „Printed Watermark“ dialogue box under the „Image Watermark“ option, you can use the „Scale“ and „Wash Out“ functions to make the image larger or smaller and to make it more or less contrasty.
Header image: © Web Buttons Inc, stock.adobe.com
Instructions: Create a backup - now work safely at home!
How to make a backup - now work safely at home!
Especially in times of the home office, purely private data such as pictures, e-mails or music collections are joined by business data, which is indispensable for a smooth, optimised workflow. And what if there is a crash? Then everyone who does at least part of their job at home will be in trouble! So it’s high time for a professional backup– here’s how to do it!
Definition: Data backup
The hard disk of a computer stores all data. But also the browser favourites and especially the access data to the computer are stored here. Over time, a veritable data library is created in the heart of the computer Practical on the one hand – but risky on the other. Unfortunately, the hard disk also has a limited lifespan. Malfunctions and defects can occur, data can be lost or the computer can simply no longer be started.

Caution: Danger
Another threat to sensitive data is malware, such as a computer virus or ransomware, which will not release data until a ransomis paid. Due to so many possibilities of data loss, it is essential to make a regular backup on two independently operating storage media How often this data backup should take place depends, among other things, on the frequency with which data is changed. In the home office, with its constant workflow, a daily data backup is recommended With a backup, a copy of all data is made manually or by means of suitable software. This is done with the help of an external storage medium, such as an external hard drive. From there, a so-called data recovery is possible at any time.
Backup methods
Basically, several methods are available for data backup – and each has its advantages and disadvantages.
Manual backup:
This option is inexpensive but requires a bit of discipline. In any case, it should be done every time data is changed or new data is added Tip: With a tightly timed, regular schedule, it is often easier to maintain this discipline Procedure: First, a data carrier (external hard disk) with sufficient storage volume is connected to the computer. Then copy the data from the source data carrier (computer hard disk) to this external hard disk. Disadvantage:As a rule, the computer’s system data cannot be backed up with the manual backup.
Semi-automatic backup:
Here, software is used that, depending on the version, even backs up the entire system. Another option is to back up specific files or folder structures. Procedure: Again, an external data carrier (hard disk or DVD) is connected to the computer. Alternatively, the data can also be saved under a network address (cloud). For the backup of the data, a time must be specified at which the programme is to carry out the backup. Tip:Do not specify the time during normal working hours, as the data backup may require a high level of computer performance.

Fully automatic backup:
For this, appropriate backup software is set up only once. The programme then creates backups independently in the specified period and according to the desired frequency. Procedure: Connect an external data carrier as usual, then install the software. Now enter when and how often the programme should make the backups. In most cases, you can also set up certain types of backups Advantage: With the fully automatic data backup, the software does everything by itself, including the system backup.
Suitable backup programs
AOMEI Backupper Professional
AOMEI Backupper Professional enables backups of hard disks, individual folders or files as well as the complete system. The programme is time or event controlled and can even delete outdated backup folders on its own.
Stellar Photo Recovery
With Stellar Photo Recovery you can recover damaged, deleted or lost photos, music and video files. The programme can recover data on internal as well as external drives, CDs, DVDs or memory cards.
Header image: © onephoto, stock.adobe.com






