How to use the Google Authenticator on Windows
Google Authenticator is a fine thing. The app makes surfing the net much safer. Above all, it prevents unauthorised persons from accessing pages that are doubly secured with the so-called 2FA method. The problem is: the app is actually only available for iOS and Android devices. Double authentication via the PC is therefore not possible. Or is it? We show you how to set up the Microsoft Authenticator to be on the safe side from the computer as well.
This is two-factor authentication
More and more online service providers are requiring users to identify themselves in addition to their password in order to log in to their account Authentication is usually done by entering a password. But instead of being able to access the site, the user must first identify himself with another code, which he can retrieve on his installed Google Authenticator, for example, and which is only valid for a few minutes.
Google Authenticator or Microsoft Authenticator?
Although Google Authenticator works equally well for iOS and Android, Microsoft Authenticator is the better choice for some. Especially if Microsoft Office, Microsoft Office 365 Pro Plus, Windows 10 or Windows 10 Pro are to be equipped with this security tool
Google Authenticator
It is one of the most popular authentication apps. Many iOs and Android users are particularly fond of its ease of use. To add a new account to the app, simply photograph the QR code. This also works while the app is still open. Disadvantages: Unfortunately, the software cannot be locked (for example, via a PIN or fingerprint). So if someone manages to unlock the smartphone, they have access to all the codes stored in the app. Synchronising the 2FA codes between two devices does not work either. With a new smartphone, all accounts must therefore be added again
Microsoft Authenticator App
The Microsoft Authenticator app, which is also free of charge, also works on iOS and Android. However, it has the advantage that it can be easily integrated into other Microsoft accounts. Several devices can be set up with the Microsoft Authenticator app. The authentication codes are encrypted and synchronised via the cloud Another plus: All added accounts are automatically backed up, so that switching to a new device goes smoothly. So anyone who works daily with Windows 10 every day will have an easier time with the Microsoft Authenticator.
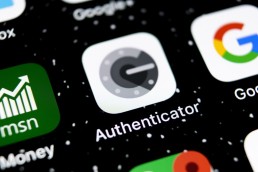
How to use Google Authenticator on Windows too
With the Microsoft programs Microsoft Office, Microsoft Office 365 Pro Plus, Windows 10 or Windows 10 Pro the Google Authenticator can be used if you don’t want to activate your mobile phone or set up the Microsoft Authenticator every time for two-factor authentication The prerequisite for this, however, is that you have the secret key that the respective online provider provides during the initial setup. Attention:The Google Authenticator is not offered as a separate tool for Windows! In order to use the security tool, the algorithm with which the security codes are created must first be found. The open-source app WinAuth knows this algorithm and generates the same codes as on a smartphone after entering the secret key. This is how you proceed if you want to set up Google Authenticator or Microsoft Authenticator for Microsoft Office, Microsoft Office 365 Pro Plus, Windows 10 or Windows 10 Pro:
- Download the latest version of WinAuth.
- Unzip and launch, then click „add“ to add a new provider.
- Select Google as the first provider to find the algorithm.
- Enter the name of the provider and select the icon.
- Then enter the secret key in the middle field.
- Under „Verify Authenticator“ a code appears to log in to the corresponding provider.
- click „OK“ and set up further providers
- A new 2FA code is generated simply by clicking the update code next to the provider name.
Header image: © Proxima Studio, stock.adobe.com
