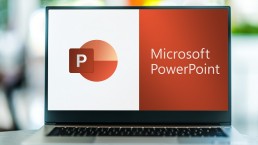Marking text precisely in Word
Accurately highlight text in Word - here's how!
Anyone who uses Windows 11 Home at home or Windows 11 Enterprise at work and works with Microsoft Word 2021 or Microsoft 365 will want and need to use this function from time to time: Marking text passages in Word. There can be many different reasons for this, but it often leads to problems, especially with longer texts – if you don’t know our little tricks, which we explain here.
Reasons why you have to mark text passages in Word
Sometimes you have to mark a word, a sentence or a single paragraph in a Microsoft Word text document, sometimes even entire passages, which can often extend over several pages. This may be necessary, for example, if you want to copy a paragraph in the text or delete it completely. Even if you want to display certain passages in the document in a different font or colour, if you want to set a sentence in bold or italics, you have to mark the corresponding place in Microsoft Word. If you want to format a text, it is sometimes necessary to underline certain passages in colour, set up indents or add text characters or bulleted lists to individual paragraphs. For all this, the desired part of the text must be marked in Word.

Marking areas in Word – these methods are available
There are various approaches to formatting a text or marking it in Microsoft Word, which we would like to examine in more detail here.
- Mark text passages in Word with the left mouse button: This is probably the most common method used by many users. Simply place the cursor at the beginning of the passage to be marked and then, while holding down the left mouse button, drag it to where the end of the mark should be.
- Double-click and triple-click: If you click twice quickly on a word with the mouse, it is automatically marked. A quick triple-click marks the clicked paragraph.
- Key combination „Ctrl+A“: If you want to save yourself the trouble of using the mouse, simply select this key combination to mark the entire text in Word.
- Use key combinations to highlight individual letters: If you only want to highlight individual letters or characters, these key combinations can be used by holding down the „Shift“ key:
- Right arrow marks the next character
- Left arrow marks the previous character
- Up arrow marks the line above it
- Arrow down marks the line below
- Mark whole text parts with key combination: Slightly more than single characters marks the key combination „Shift+Ctrl“ together with:
- Right arrow to mark the next word or the current word from the cursor position to the end
- Left arrow marks the previous word or the current word from the cursor position to the beginning
- Up arrow sets a text marker to the beginning of the paragraph
- Down arrow marks the current paragraph to its end
- Marking with the F8 key: If you want to mark individual parts of text from a paragraph in Microsoft Word – whether in the 2016 Multilanguage full version or the 2019 Multilanguage full version – placing the cursor precisely in the right place can quickly go wrong. However, if you place it at the text position from which you want to mark and then press the F8 key, it becomes really convenient. Then all you have to do is move the cursor to the place where you want the selection to end – and exactly this section in between is marked. If you have perhaps not hit the exact spot with the cursor, that is no problem either. The end point can be placed at another position at any time using the F8 method.
- If the F8 key is pressed twice in succession while the cursor is stationary, the word on which the cursor is currently resting is marked – similar to a double mouse click. Pressing the key three times highlights the current paragraph, and pressing the „magic key“ five times highlights the entire text in the Microsoft Word document from Microsoft Office 2021 or Microsoft 365.
If you have pressed once or twice too often, you can return to the previously set selection with the combination „Shift+F8“. The Esc key ends the marking mode.
Header image: ©lassedesignen, stock.adobe.com
Activate macros in Microsoft Word and Excel
PowerPoint: Edit the Excel link without problems
Anyone who works with Microsoft Office 2021 or Microsoft 365 has probably heard about it: you should activate macros to be able to work more effectively. Microsoft Word and Microsoft Excel in particular are supposed to benefit from this. But many people don’t know what these ominous macros actually are and how to activate them. For all those, here are our instructions.
What are macros in Microsoft Word and Microsoft Excel?
Basically, macros are commands on the PC that enormously facilitate and accelerate work processes that are carried out again and again. This means that macros in Microsoft Word or Microsoft Excel, for example, save these commands and automatically make them available as needed with a simple click of the mouse. Such recurring instructions or commands are executed together with the help of macros either via the mouse or via a key combination. In Excel spreadsheets, for example, data can be quickly organised, formatted and imported by clicking on a defined symbol or using a specific key combination. Or constantly recurring phrases in correspondence, such as „Yours sincerely“, do not have to be typed under the letter, but can be inserted automatically under every letter with a macro. A text that has been written once or a sequence of frequently used commands are therefore automatically recorded or executed by the macros. In order to be able to do this, however, they must first „learn“ which work steps they should save. You must therefore first activate the macros in order to work with them.
Activating Macros in Microsoft Office 2021
First you decide whether you want to activate Excel macros or Word macros. Accordingly, open the desired programme in Microsoft Office 2021 or Microsoft 365 and proceed as follows:
- In Microsoft Word or Microsoft Excel 2010, go to the File tab.
- Select Options.
- Go to the section Security Centre (Trust Center).
- Click on the button Settings for the Trust Center.
- Now go to the section Settings for Macros (Macro Settings).
- Click on Activate all macros (Activate VBA macros).
- Confirm changes with OK.
Now the macros can be programmed in Microsoft Excel or Microsoft Word to make work easier. To create macros, click on „View“ at the top of the Excel menu bar – on the far right you will find the macro area where you can create new macros with the function „Record macro…“. You can define each macro with the following properties:
- Macro name
- Key combination with which you want to trigger the macro
- Save macro in
- Description (optional)

Activating and programming Excel macros
First, the macros in Microsoft Excel must be activated as described above. To programme the individual automated commands, the following steps are still carried out:
- Click on „View“ in the Excel menu bar at the top.
- Create new macros on the right in the macro area with the function „Record macro…“.
- Each individual macro must be defined with certain properties
- Name of the macro
- Key combination that is to activate the macro
- Storage location for the macro
- If desired, description of the macro
Activate Word macros via button
Word macros can be activated not only via a specific key combination, but also via a defined button:
- Go to the „View“ tab in the menu bar and click on the symbol for „Macros“.
- In the context menu, select the middle option „Record macro“.
- Now define the „Macro name“.
- The selection „Save macro in“ offers the option to use the macro in all Word documents by selecting „All documents (Normal.dotm)“.
- Now select the option „Button“ under „Assign Macro“.
- Click on the newly created macro („Normal.NewMacros.MacroName“)
- click „Add“.
- With the „Change“ button, the macro can now be given a symbol and a suitable name.
- Confirm with „OK“.
From now on, the symbol given to the macro appears in the button above the menu bar. If you now want to activate this or several macros, all you have to do is click on the corresponding symbol at the appropriate place in the text.
Header Image: © Gorodenkoff, stock.adobe.com
PowerPoint: Edit the Excel link without problems
PowerPoint: Edit the Excel link without problems
Microsoft Office 2021 or Microsoft 365 contains a lot of practical services that make everyday office life, but also communication and organisation in the private sphere, much easier. Editing texts with Word, creating calculations with Excel or designing presentations with PowerPoint … Some features also make it possible to link the individual programmes with each other. For example, an Excel table can be inserted effortlessly into Word – and just as easily into Microsoft PowerPoint. Here we show how to edit such an Excel link.
Often it is not possible to edit an Excel link because ..
… when inserting an Excel table into Microsoft PowerPoint, the link was not considered in one of the first steps or was executed incorrectly. A link also does not react to changes if the Excel workbook in which the Microsoft Excel table is originally located has been renamed at some point. Another source of error is when the Excel workbook has been moved to another directory within Microsoft 365 or Microsoft Office 2021. In both cases, Microsoft PowerPoint can no longer access the original Microsoft Excel spreadsheet. It simply no longer exists for the programme and it is not possible to update it. Now there is only one thing that helps: Edit the Excel link so that PowerPoint automatically adopts changes to the original Microsoft Excel spreadsheet.
Inserting an Excel table and editing the Excel link
If you want to insert an Excel table into a Microsoft PowerPoint presentation, you should select the function „Insert link“ from the outset. The Excel workbook then automatically takes over the data.
How to insert the Excel table into the PowerPoint slide
Anyone who works a lot with Word and Excel has certainly already successfully mastered the option „Insert Excel table into Word“. In the PowerPoint programme, the procedure for inserting an Excel table is very similar.
- Open the corresponding presentation in Excel PowerPoint.
- Then open the Excel workbook with the table to be inserted.
- Select the table.
- Click the „Start“ tab and navigate to the „Copy“ button.
- Now click on the appropriate place on the Excel PowerPoint slide to be able to paste the Excel table there. Again, open the „Start“ tab and select „Paste“ under „Clipboard“.
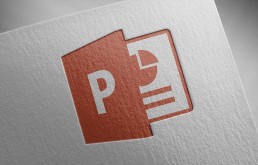
Edit Excel link
The above steps can be used to insert the Excel spreadsheet into Microsoft PowerPoint and it is then linked so that changes are automatically applied. However, if the Excel workbook was later renamed or moved, the Excel link must be edited.
- Logically, the PowerPoint presentation whose link is faulty is opened first.
- The „Backstage View“ can be opened via the „File“ tab.
- In the menu that appears, click on „Information“.
- The active PowerPoint slide appears, with various selection options below it.
- Under „Related documents“, click on „Edit links with files“.
- In the „Links“ dialogue window, the command „Change source“ can now be clicked.
- Another dialogue window „Change source“ opens and a list appears with several documents available for selection.
- The correct document must now be selected and the command „Open“ must be given by clicking on it.
- Back in the „Links“ dialogue window, click on „Update now“.
- If the updated link works, the command „Close“ is outlined in blue and can be clicked.
Now you can continue working on the Microsoft PowerPoint slide. After the presentation has been closed and reopened once, the programme has automatically adopted the changes or updates to the Excel spreadsheet.
This is also possible: Create an Excel spreadsheet directly in PowerPoint
Sometimes it is not necessary to first create a table in Excel and then integrate it into a PowerPoint presentation – you can create it directly on a slide.
- Click on the slide in the thumbnail view on which an Excel table is to be created.
- Select the „Insert“ tab and click on the small arrow under „Tables“.
- click on „Insert Excel table“ in the drop-down menu.
- A table appears on the Power-Point slide, which can be edited as usual using Excel’s ribbon.
Header image: © monticellllo, stock.adobe.com
Link Outlook, Word and Excel
Link Outlook, Word and Excel - this is how it works!
In this article we show you how to link Microsoft Outlook, Word and Excel. Whether for private or business use – the Office Suite on the PC facilitates many work processes and enables a clean presentation of a wide variety of documents. Microsoft Word can be used to create formatted texts, Microsoft Excel is the top programme for spreadsheets, calculations and data processing. And finally, Microsoft Outlook is used to manage all e-mails and organise appointments with the help of the integrated calendar.
Linking Word and Excel
In everyday office life, it is often necessary to integrate a table into a Microsoft Word document. This can either be created in the programme itself – or simply linked to a table in Microsoft Excel. To do this, first open the corresponding Excel file. Now mark the table or individual sections of the table and copy them with the keyboard command „CTRL+C“. Then open the Microsoft Word document into which the table or parts of it are to be inserted. Now direct the cursor to the place where the table is to appear. With the keyboard command „CTRL+V“ you can now place it exactly there. The disadvantage, however, is that changes to the table can now only be made with the functions of Microsoft Word. It is more convenient to be able to insert an Excel link into Word. How to link Word with Excel:
- First, select the corresponding table in Microsoft Excel and copy it using the shortcut command.
- In the Microsoft Word document, click on the arrow under „Paste“ in the „Start“ tab and select „Paste contents“ in the drop-down menu.
- In the new window, click on „Insert link“.
- Then select „Microsoft Excel Workbook Object“ in the menu window and confirm with „Ok“.
- Changes that are now made to the table in Microsoft Excel automatically appear in the Microsoft Word document.

Linking Microsoft Outlook with Word and Excel
With a Microsoft account, it is easy to harmonise the functions of all three tools. So not only Excel links can be inserted into Word. But tasks, appointments and changes can also be viewed on different end devices by different employees. The first step is to prepare the toolbar for DeepL access.
- To do this, click with the right mouse button on a symbol in the toolbar.
- Select the option „Customise the toolbar for DeepL access“. A new dialogue box opens (depending on the selected programme in Microsoft Word or Microsoft Excel).
- In the entry „Toolbar for DeepL access“ in the navigation bar in the list field „Select commands“, select the item „Commands not included in the ribbon“.
- Click on „Create Microsoft Outlook task“ in the list and activate it.
One of the advantages of this option is that the document sent via Microsoft Outlook remains on the original PC. Before it is sent, it can be „released“ or „locked“ so that editing by others is prevented or made possible. In this way, tasks can be distributed quickly and without effort by switching programmes. It makes sense to distribute tasks, for example, when working on a Word document or an Excel spreadsheet. And the employee needs to be informed about a current change of deadline, for example. Then this new task does not have to be created in Microsoft Outlook first. Instead, it can be displayed directly in the document being worked on. If there are no other tasks associated with the document, it can be sent to all or individual contacts from the address book in Outlook – without having to change the programme. New recipients can also be added at any time using the table function.
Tip: Working with highlighters in Microsoft Word documents
If several people are working together on a Microsoft Word document, it makes sense to mark particularly important text passages with markers. Such bookmarks make it possible to find certain sections of the text quickly, especially in an extensive document or a shared directory that has been shared with Outlook. Previously uninvolved contacts can then continue to work on these as a task, for example, or make changes.
Header Image: © Prima91, stock.adobe.com
Sort Excel spreadsheet automatically - this is how to do it!
Sort Excel spreadsheet automatically - this is how to do it!
The Excel spreadsheet programme – for example Microsoft Excel 2010 in Microsoft Office 365 – is incredibly versatile. The most important function is probably the creation of tables. But depending on the volume of data, this can quickly become quite confusing. To prevent this, it makes sense to let the programme sort the Excel table. There are various options available, which we will explain in more detail here.
Why should you sort an Excel table?
For a good analysis of data, it is necessary to be able to sort them in an Excel table. In Microsoft Excel 2010, various sorting options are available, such as sorting Excel rows or sorting Excel columns. A finer sorting of individual data is also possible. For example, data can be sorted by numbers, by date and time, by format or alphabetically in order to visually capture and understand data more quickly and to organise it effectively.
Sort Excel rows
If you want to sort an Excel table, you often start by sorting Excel rows. This can be done easily in just four steps:
- In an open Excel document, switch to the „Data“ tab and click on the „Sort“ button.
- A new window appears, select „Options“.
- Next, click on the option „Sort rows“ under „Alignment“ and then confirm with „OK“.
- Under „Column“, select a named column for sorting Excel rows and, if necessary, under „Order“, select which value is to be used for sorting the Excel table. Then press „OK“.
Sort Excel columns
- First select the range you want Excel to sort.
- You can now access the sort dialogue via the „Data – Sort“ tab.
- In the „Sort“ dialogue box in Microsoft Excel 2010, select the option „Data“ in the „Sort and Filter“ group.
- In the „Sort“ window click on „Options“, activate „Sort columns“ in the next dialogue box.
- In the drop-down menu under „Row“ now select the row according to which Excel should sort columns and confirm with „OK“.
Sort Excel spreadsheet alphabetically
If, for example, you are dealing with staff or member lists, you can also sort an Excel table alphabetically to improve clarity. The following steps are necessary for this:
- Select the table that Excel is to sort alphabetically. Do not mark the headings of the columns and rows!
- Select the option „Sort“ in the „Data“ menu.
- In the window, select the column that is to sort the Excel table and click on the corresponding option under „Order“.
- Confirm with „OK“.

This is also possible: Move Excel table
Normally, Microsoft Excel 2010 takes over all data including formulas and values and formats when rows and columns are moved or copied. However, the cell reference is not adjusted in the case of a formula in the cell – an error message appears in the moved or copied cell. If this happens, the references must be re-entered manually. Otherwise, however, all columns and rows can be easily moved in an Excel table with the following steps. The simplest way:
- First select the cell, row or column to be moved or copied.
- Now select either „Cut“ or „Copy“ on the „Start“ tab. The key combinations „CTRL+X“ for cutting and „CTRL+C“ for copying are quicker.
- Click with the right mouse button below or to the right of the new position of a cell or column.
- To move, click on „Paste cut cells“.
- To copy, click on „Paste copied cells“. The shortcut via the keys for this is „CTRL+V“.
Move the Excel table with the mouse
If you prefer to use the mouse to sort the Excel table, proceed as follows:
- Select a column or row to move or copy
- Move: Move the cursor to the edge of the selected rows or columns until it turns into a move pointer. Hold the mouse button and drag selected elements to the new position.
- Copy: Hold down the CTRL key and move the cursor to the edge of the selection. When the copy pointer (white arrow) appears, drag the selection to the new position. It is essential to keep the CTRL key pressed!
Header image: © Yu_photo, stock.adobe.com
Sort Outlook mails automatically - this is how it works!
Sort Outlook mails automatically - this is how it works!
Office management without Outlook? Almost unthinkable! From receiving and sending e-mails to calendar management and tracking tasks to storing all contact data, the programme in Microsoft Office 365 on Windows 11 is a real jack-of-all-trades. But what many people don’t know: You can also sort mails with Outlook and move Outlook mails automatically.
Sort Outlook mails
In order not to lose the overview in the overflowing mailbox, you can sort Outlook mails by size, among other things, with Microsoft Outlook 2019. But also by sender name, read or unread messages, subject or date. If you want to sort Outlook mails by size, the procedure is very simple:
Sort Outlook mails by size
- In the inbox, first click on „Filter“ in the upper area.
- Now various options appear under „Sort by“, here select „Size“.
Sort Outlook mails by subject line
The programme also allows you to sort mails not only by size and other options, but also by certain keywords in the subject line. To do this, first create a subfolder in which every incoming mail containing this keyword in the subject line is automatically filed. The prerequisite for this is, of course, that the sender also knows and uses this keyword so that Microsoft Outlook 2019 recognises that it should sort this mail.
- Click on the corresponding mail and select the „Start“ tab.
- Next click on „Rules“, then select the option „Create rule“.
- In the subsection „If an incoming message meets all conditions“ in the „Create rule“ dialogue box, activate „Subject contains“.
- Enter the keyword in the corresponding text field.
- Now go to the subsection „Execute the following“ and select the created and named subfolder under „Move item to folder“.
- Press the „OK“ button and answer the control question with Yes.
Move Outlook mails automatically
With hundreds of mails arriving in a short period of time, confusion can quickly arise. A function of Microsoft Outlook 2019 as part of Microsoft Office 365 in Windows 11 helps to create clarity and order. This is the option to automatically move certain Outlook mails to previously created subfolders with the corresponding names.
- First click on the e-mail folder with the right mouse button.
- A context menu appears. Select the option „New folder“.
- Each new folder must now be given its own name.
In order to be able to sort the individual Outlook mails so that they are automatically placed in the correct folders according to the specifications, a few rules have to be set:
Automatically move Outlook mails to folders
If, for example, you want to automatically move all Outlook mails from a certain sender into folders, first click on any mail from this sender.
- Select the option „Rules“ on the „Start“ tab.
- In the context menu that appears, select the option „Always move messages from (name)“.
- Now just select the corresponding, previously named subfolder in the „Rules and Notifications“ dialogue box and click the OK button.

More tips
Time-shift sending: With Microsoft Outlook 2019, you can also send mails at a later time. To do this, select the „Options“ tab, go to the „Delay transmission“ button and select the date and time in the dialogue box. Then click on „Send“ as usual. Automatic forwarding: Before sending a mail, click on the „Options“ button and select „Reply directly to“. Then enter the desired recipient under „Forwarding functions“. The reply mail is now automatically sent to the selected recipient – for example, to a colleague if you are on holiday yourself. Recalling mails: If you have sent a mail by mistake, you can edit it with the „Actions“ button. After clicking on the corresponding mail, select the option „Recall this message“. Then select either „Delete unread copies of this message“ or „Replace unread copies with a new message“. Now the mail is deleted at the recipient’s or replaced by a corrected or extended mail. However, this only works if the recipient has not yet opened the original message.
Header image: © Leowolfert, stock.adobe.com
Setting up Windows Remote Desktop: quick and easy!
Setting up Windows Remote Desktop: quick and easy!
Setting up Remote Desktop – quick, easy and secure
To set up a Windows Remote Desktop, only a few simple steps are required. As this is a common method of remote access, it is also particularly secure. However, some requirements are placed on the PC that wants to provide or use this remote access. These include the fact that only certain Windows versions can be remotely controlled via remote desktop:
- Windows 7: Professional, Enterprise and Ultimate
- Windows 8: Professional and Enterprise
- Windows 10: Pro and Enterprise
Microsoft specifies this restriction and therefore it cannot be eliminated by meeting other requirements. For example, a system running Windows 10 Home cannot be used for Remote Desktop.
Activate Remote Desktop
When setting up, it is necessary to first activate the Remote Desktop. Here we refer to the remotely controlled PC as the host PC. The computer using the remote desktop connection is the client. When setting up the Remote Desktop, the activation is done on the host PC. 1: Open the settings either manually or by shortcut [Windows]+[i]. 2: Select the „System“ button. 3: Navigate to „Remote Desktop“ via the menu and set the „Activate Remote Desktop“ switch to „On“. 4: The system displays a warning that must be confirmed. 5: With step 4, the activation is basically complete, as the default settings can usually be retained. If this is not the case, remote access does not work and they must be changed.
Set up cloud access via Windows Remote Desktop on PC
Those who do not want to access the cloud services via app, but via Microsoft Remote Desktop, must set up Remote Desktop. This RDP access takes place via the tools that Microsoft provides for Remote Desktop. It is important to have the necessary licences in advance and to have the access data to hand. 1: In order to be able to set up the Remote Desktop, an environment for remote access is necessary. This is provided by Windows as a remote desktop connection and must be started in the first step. 2: On the user interface that appears, enter the name of the computer and the individual user name. It is easiest to save the login information directly so that it does not have to be entered again and again. However, anyone using a shared PC should refrain from saving for security reasons. 3: Then select the local resources that are to be available for remote access. 4: In the last step, the remote desktop gateway server is stored. This step completes the process and the remote connection can be established. If necessary, the system will ask for the access data again to confirm their correctness, despite previous saving.

Setting up the RDP Client
To use the Windows Remote Desktop, it is necessary to set up the RDP client. Only after successful setup is it possible to connect to the virtual application server. 1: First start the Remote Desktop Client via Microsoft Start. 2: Then the manual configuration is carried out in order to be able to set up the Remote Desktop. This involves making the settings for the Remote Desktop gateway server. 3: Subsequently, it is necessary to start the Remote Desktop Connection in order to connect to the server. When setting up the remote desktop, the name of the target server is also specified. The user name of the terminal server user must also be stored. 4: In the last step, the user is asked again for the login data, which can alternatively be saved. If the user name and password are correct, the Remote Desktop connects. Important: In order to be able to set up the Remote Desktop and establish a connection to the Windows Server 2022 Datacenter, for example, at least the Windows 7 operating system is required. However, it is better to use a newer version such as Windows 8.1 or Windows 10.
Header Image: © Pixels Hunter, stock.adobe.com
Installing Windows Server - it's quick and easy!
Installing Windows Server - it's quick and easy!
Windows Server installation – the preparation
Before you can install the Windows Server, you must ensure that the most important system requirements are met. In addition, the device drivers should be updated so that the installation of, for example, Windows Server 2022 is possible without complications. These two steps serve as preparation for installing the Windows Server and should be followed regardless of the respective Windows Server versions.
System requirements
The system requirements for the new Windows Server are primarily directed at the hardware components. They include the following points:
- 64-bit processor with 1.4 GHz.
- Compatible with x64 instruction set.
- 512 MB or 2 GB, respectively, should the installation option „desktop display“ be selected.
- ECC (Error Correcting Code) type or equivalent for physical host provisioning.
- Support for NX and DEP.
- CMPXCHG16b, LAHF/SAHF and PrefetchW supported.
- Second Level Address Translation (EPT or NPT) support.
Important: Regardless of the system requirements, the necessary Windows Server CALs should be available. Only then can the new version of the Win Server be used as desired.
Update device drivers
If all system requirements are met, it makes sense to update the device drivers. By installing the latest drivers, you can ensure that they work properly with the current server.
Windows Server – Installation and Configuration
The installation of the new Windows Server works in the familiar way: It is delivered with the Windows Installer and can then be installed in two ways. Those who are familiar with the command line can use it for the installation, otherwise a GUI is available. After successful installation, the user finds himself on the desktop, which directly integrates the Microsoft Edge browser. The desired configurations can be made via the Server Manager, whereby the developers have hardly changed the interface. The Windows Admin Center, on the other hand, has been updated and looks more modern and appealing. All in all, both the installation and the configuration work as in previous years. This means that it remains easy to use for most administrators.

More security with Windows Server 2022
While there are some functional innovations in the new Windows Server version – the focus is on the significantly increased security level.
- Multi-layered Secured Core security features provide increased protection against modern cyber attack threats. These functionalities extend across the operating system, firmware and hardware: a plus point that quickly makes itself felt in the company.
- Preventive defence mechanisms help companies protect their sensitive information. In doing so, they detect advanced malware at an early stage and ward it off, which could otherwise manipulate the system.
- Advanced Threat Protection helps detect and stop data leaks, network attacks and zero-day vulnerabilities.
- Windows Defender Exploit Guard prevents intrusion attempts that target the host.
- Virtualisation-based security prevents attackers from introducing malware should they wish to exploit a vulnerability in the operating system.
- End-to-end encryption ensures that data is secure on untrusted networks
What to do after the Windows Server installation
In order for the new server to function properly, the most important points should be observed after the installation. This includes, for example, installing the latest updates provided by Microsoft’s update server. The group policies must also be set and the range of functions adjusted as desired. In addition, the following steps are important.
- Load and optimise workload templates: Those who choose to use templates should optimise them afterwards. Since they are designed to be used in a wide variety of companies, they are sure to differ from the actual requirements of the company.
- Set settings for virtualisation in the BIOS: These settings should always be checked separately. Especially if the server is to run Hyper-V, the most important adjustments must be made.
- Update drivers: Missing drivers for different devices may need to be installed. On the other hand, those that are not up to date must be updated in order to work best with the current server.
- Update firmware: In addition to the drivers, the firmware version must also be updated.
- Check product key and activation: The product key is not always activated automatically during installation. Therefore, it is important to check whether the activation was successful. If this is not the case, it must be deposited again in order to be able to use the full range of functions.
Header image: © rvlsoft, stock.adobe.com
PowerPoint design for a perfect presentation
PowerPoint design for a perfect presentation
For a good and impressive presentation at university, at a meeting in the office or in the course of a product launch , the Microsoft# PowerPoint the leading tool. In cooperation with Microsoft Word in the complete package Microsoft Office 365 the presentation programme is ace! We explain how to easily create a PowerPoint template, how to use the PowerPoint design templates and how to realise your own PowerPoint design ideas.
Create PowerPoint template
Once you have familiarised yourself with Microsoft PowerPoint 2020 from Microsoft Office 365, you can easily create your own PowerPoint template. To do this, you can either use one of the numerous PowerPoint design templates, which you can then modify according to your own wishes. Or you can start with a „blank sheet of paper“. First, however, you should decide whether the presentation is to appear in portrait or landscape format. Accordingly, open a blank presentation in the appropriate formatunder „File“ and then under „New“. In the next step, switch to the„View“tab . Click onthe „SlideMaster“ icon in the „Master Views„ group on the quick launch bar . This automatically creates a basic slide with the corresponding settings. An overview of all slide types can be found on the left side of the screen in the presentation template. If you select there, for example in Microsoft Office 365 on Windows 11 to select one of the PowerPoint design templates, you can adapt it to your own wishes and ideas at any time. For a better overview, design templates that are not needed can simply be deleted with the right mouse button. Suitable tools for creating a PowerPoint template can be found in the tab at the top of the screen. If you have selected the quick starter bar, you can select suitable elements, special effects and animations directly.
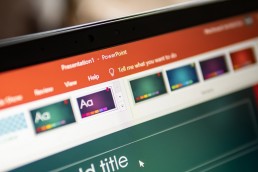
PowerPoint Design Templates
Especially when starting to create PowerPoint design templates, it can be helpful to work with the default PowerPoint design ideas in Microsoft PowerPoint 2020. These can be changed at any time. And that’s a good thing, because the background in particular often doesn’t match your own needs or corporate identity To change the background (as well as all other elements in the PowerPont design), first open the „Slide master“ tab in the slide master view. In the subgroups „Background“ and „Edit design“, you will find numerous tools to adjust all elements in the PowerPoint design. From this point in the editing process, ready-made PowerPoint designs, effects, fonts, colour palettes, etc. can be incorporated. With a little practice, you can combine and redesign numerous PowerPoint design templates, but also realise your own effective PowerPoint design ideas.
Special effects for your own PowerPoint design ideas
In principle, the motto „less is more“ applies to a presentation with PowerPoint design. You should therefore not use too many colours and effects so that the audience is not confused and distracted. However, some special effects can capture the attention and make the presentation with Windows 11 and Microsoft PowerPoint 2020 much more interesting Examples of input effects that become active when the slide is opened:
- Appearance: After a few seconds or after a key click, objects such as images or blocks of text appear.
- Fly in: Objects fly in from a predefined direction to a specific place on the slide, increasing in size.
- Split: Here, two halves of an element first appear on the left and right of the slide, which are then joined together at a predefined position to form a whole.
- Wheel: From a central point, an image, block of text or symbol becomes visible after it initially rotates around its own axis at a slower pace
- Zoom: In this effect, an element is slowly zoomed in from a small point.
- Jump: Selected elements and/or objects jump into view from the top left corner of the slide.
These and even more special effects also serve as output effects. This means that the objects or elements animated in this way can disappear from the screen or slide just as they appeared.
Header image: © monticellllo, stock.adobe.com
Edit formulas in Excel - easily and without a mouse
Edit formulas in Excel - easily and without a mouse
Microsoft Excel 2010 is one of the most used tools in Microsoft Office 365 for a reason. The spreadsheet program makes it possible to compile formulas in Excel, open up and display data, define predefined concatenations, calculate totals and determine statistical values – simply by entering numbers! Our Excel tips and tricks show how this all works super simply.
First create formulas
To create formulas in Excel that are to carry out calculation tasks, only a few clicks are necessary:
- First enter the equals sign (=) in the input line.
- Now enter the combination of row and column of the cells from which values are to be calculated (for example A2-C8).
- Alternatively, the individual cells can also be clicked.
- The colon (:) now describes the cell range, while the semicolon (;) separates commands.
- Clicking on the formula symbol (fx) opens a function menu for selection.
Excel tips and Excel tricks for performing arithmetic operations:
- Microsoft Excel 2010 represents the basic arithmetic operations with the usual characters +, -, *, /.
- The order of operations is automatically followed by Microsoft Excel 2010, for example, the dot-before-dash rule.
- For a different order, simply place a round bracket (()).
- Powers can be represented with the circumflex character (^)
- The word „WURZEL()“ allows the square root to be calculated.
- If the word „SUM()“ is entered, the numbers in the marked cells are added together or subtracted from each other.
Automatically copy formats and formulas in Excel
Copying an Excel formula or transferring it automatically without using the mouse is also child’s play. This is necessary, for example, if new data is to be entered below an existing list. However, formats and formulas must exist in at least three list lines before the new line so that the programme can copy the Excel formula. Then the new data initially corresponds to the copied data above it; formulas that are repeated in each line are automatically duplicated. Copy formulas in Excel: In the „Tools“ menu of Microsoft Excel 2010, first call up „Options“. A dialogue box appears in which the box „Extend list format and formulae“ is activated under „Options – Edit“. Now all formatting is automatically applied. If you do not want this, „Extend list format and formulas“ must be deactivated.
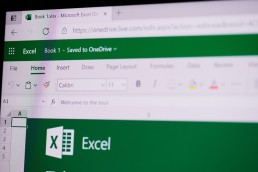
Move formulas: It is not only possible to copy formulas in Excel, but also to move them to another place in the document. The references of the cell in the formula are not adjusted. For example, if you move the formula of cells A2-C8 to D2-F8, the formula still refers to the original cells. In practice, this is helpful if, for example, only the result cell is to be placed in a different position, but the references in the formulae are not to be changed.
- To do this, first enter the corresponding formula and confirm with „Enter“.
- Now select the cell and choose the key combination „Ctrl + X“.
- Next, select the cell in which the formula is to be inserted.
- The key combination „Ctrl + V“ now creates the formula in the new field.
Tip: If the cursor is clicked on the green frame of a cell, a small hand is displayed. With this hand, the cell can now be dragged to any position.
Editing formulas in Excel without the mouse
Basically, the F2 key can be used to edit the contents of cells in edit mode. When pressed, the arrow keys on the keyboard move the contents of the cell or formula in the desired direction. In addition, Excel marks the cells that are addressed in a formula by highlighting them in colour. The references within a formula are also marked so that errors can be found quickly and at a glance. Tip: The following Excel trick helps so that you don’t have to jump into a cell with F2 every time to check its formula content: Under „Formulas“, select the sub-function „Show formulas“. This will cause the individual formulas themselves to appear in the cells instead of the results. With the arrow keys you can now easily jump back and forth between the cells. The Esc key ensures that the editing mode is then exited again.
Header image: © Araki Illustrations, stock.adobe.com