Edit formulas in Excel - easily and without a mouse
Microsoft Excel 2010 is one of the most used tools in Microsoft Office 365 for a reason. The spreadsheet program makes it possible to compile formulas in Excel, open up and display data, define predefined concatenations, calculate totals and determine statistical values – simply by entering numbers! Our Excel tips and tricks show how this all works super simply.
First create formulas
To create formulas in Excel that are to carry out calculation tasks, only a few clicks are necessary:
- First enter the equals sign (=) in the input line.
- Now enter the combination of row and column of the cells from which values are to be calculated (for example A2-C8).
- Alternatively, the individual cells can also be clicked.
- The colon (:) now describes the cell range, while the semicolon (;) separates commands.
- Clicking on the formula symbol (fx) opens a function menu for selection.
Excel tips and Excel tricks for performing arithmetic operations:
- Microsoft Excel 2010 represents the basic arithmetic operations with the usual characters +, -, *, /.
- The order of operations is automatically followed by Microsoft Excel 2010, for example, the dot-before-dash rule.
- For a different order, simply place a round bracket (()).
- Powers can be represented with the circumflex character (^)
- The word „WURZEL()“ allows the square root to be calculated.
- If the word „SUM()“ is entered, the numbers in the marked cells are added together or subtracted from each other.
Automatically copy formats and formulas in Excel
Copying an Excel formula or transferring it automatically without using the mouse is also child’s play. This is necessary, for example, if new data is to be entered below an existing list. However, formats and formulas must exist in at least three list lines before the new line so that the programme can copy the Excel formula. Then the new data initially corresponds to the copied data above it; formulas that are repeated in each line are automatically duplicated. Copy formulas in Excel: In the „Tools“ menu of Microsoft Excel 2010, first call up „Options“. A dialogue box appears in which the box „Extend list format and formulae“ is activated under „Options – Edit“. Now all formatting is automatically applied. If you do not want this, „Extend list format and formulas“ must be deactivated.
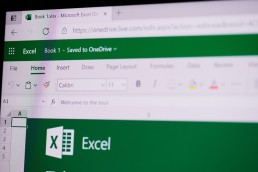
Move formulas: It is not only possible to copy formulas in Excel, but also to move them to another place in the document. The references of the cell in the formula are not adjusted. For example, if you move the formula of cells A2-C8 to D2-F8, the formula still refers to the original cells. In practice, this is helpful if, for example, only the result cell is to be placed in a different position, but the references in the formulae are not to be changed.
- To do this, first enter the corresponding formula and confirm with „Enter“.
- Now select the cell and choose the key combination „Ctrl + X“.
- Next, select the cell in which the formula is to be inserted.
- The key combination „Ctrl + V“ now creates the formula in the new field.
Tip: If the cursor is clicked on the green frame of a cell, a small hand is displayed. With this hand, the cell can now be dragged to any position.
Editing formulas in Excel without the mouse
Basically, the F2 key can be used to edit the contents of cells in edit mode. When pressed, the arrow keys on the keyboard move the contents of the cell or formula in the desired direction. In addition, Excel marks the cells that are addressed in a formula by highlighting them in colour. The references within a formula are also marked so that errors can be found quickly and at a glance. Tip: The following Excel trick helps so that you don’t have to jump into a cell with F2 every time to check its formula content: Under „Formulas“, select the sub-function „Show formulas“. This will cause the individual formulas themselves to appear in the cells instead of the results. With the arrow keys you can now easily jump back and forth between the cells. The Esc key ensures that the editing mode is then exited again.
Header image: © Araki Illustrations, stock.adobe.com
