Buying a Windows 10 licence - where, how and which is the right one?
Buying a Windows 10 licence - where, how and which one is the right one?
Windows 10 provides users with a uniform software platform that can be used on different types of devices. PC, tablet, laptop, smartphone, Xbox, Internet – everything is possible! The comfort plus: The operating system adapts to the end device with the Continuum function and automatically recognises whether the user is working with a mouse, keyboard or touch. We explain what is important when buying a Windows 10 licence.
You can choose between these versions when buying a Windows 10 licence
Microsoft no longer issues new version numbers for its operating system – as of now, everything basically stays with Windows 10. However, since there have been several updates since the system was released in 2015, there are several versions available. The most important ones on the market are currently the following
- Windows 10 S: Suitable for private users and educational institutions. The system is optimised for PCs and laptops, but only Windows Store apps can be used. Only Edge is available as a browser
- Windows 10 Homedesigned for private users on a PC or notebook. The Edge browser, the Cortana voice assistant and the Continuum app framework are standard.
- Windows 10 Pro: Suitable for private users and small businesses on the PC and notebook.
- Windows 10 Enterprise: Suitable for businesses, runs on PC and laptop.
- Windows 10 Education: This is an upgrade from Home and Pro, intended for PC and notebook for students and universities
- Windows 10 Mobile : Intended for smartphone and tablet in the private sector.
- Windows 10 Mobile Enterprise : The mobile version for businesses that need the latest security upgrades.
Windows 10 LTSC and LTSB what are the differences?
Basically, LTSC (Long Term Servicing Channel) is an update version of LTSB (Long Term Servicing Branch). The older Windows 10 LTSB has several variants with different services:
Current Branch (CB):
New features and updates are automatically downloaded for both residential and business customers.
Current Branch for Business (CBB):
Applies exclusively to business customers. The advantage: Updates can be postponed for up to 8 months for testing purposes.
Long Term Servicing Branch (LTSB):
This variant was and is intended for business customers who want to change as little as possible in their existing systems. New LTSB versions are only released every 2 to 3 years, and customers can even reject them. The current Windows 10 LTSC does without Current Branch and Current Branch for Business. The Semi-Annual Channel (SAC) takes their place
LTSC:
This version is intended for large customers who receive an update every two to three years. As before, these can also be rejected. However, LTSC is only offered for Enterprise versions, all other Windows 10 versions are excluded
SAC:
Is suitable for private and business customers and receives an update of the features twice a year.
32 bit or 64 bit - you should also pay attention to this if you want to buy a Windows 10 licence
The order of magnitude 64 bits and 32 refers to the information processing capabilities of the processor built into the computer. A larger and faster processor is particularly important for large programmes or if several programmes are to be available at the same time. If the computer’s operating system has the 32-bit variant built in, a maximum of 4 gigabytes (GB) of RAM can be used.
How many bits does my processor have?
If you want to buy a Windows 10 licence, you should of course know how many bits the processor can process. To find out, you simply proceed in 4 steps:
- First press the „Windows key“, then enter „Control Panel“ in the search field.
- Then click on „System and Security“ in the corresponding window.
- Select the option „System“.
- Under the entry „System type“ you can find out whether 32 or 64 bits are installed.
Can I still buy a 64-bit Windows 10 licence?
The computer must be 64-bit capable
- If the entry „System type“ says „x64-based processor“, the basic requirements are already met.
- Now, however, it still depends on the working memory. Under the menu item „Installed RAM“, a value of at least 4 GB should be entered.
Header image: © PhotoGranary, stock.adobe.com
How to deactivate Cortana
How to deactivate Cortana
Cortana is software from Microsoft and the vendor’s personal productivity assistant. It’s supposed to help save time so users can focus on what’s important. However, it is not clear what Cortana records and where the recording of Cortana’s voice commands end up. These privacy issues are leading many users to want to disable Cortana.
The problem
The voice assistant Cortana in Windows 10 is criticised by some users because Cortana is suspected of transferring users‘ data to the cloud and monitoring the user. Cortana cannot simply be deleted and uninstalled, but there are a few ways to deactivate the tool in Windows 10. Especially users with Windows 10 Pro and Enterprise find it easy because they can rely on group policies. In the smaller Windows 10 versions, you have to rely on manual settings.
Disable Cortana
Cortana can be deactivated at any time – but the configuration is retained if desired. Those who still use the original version of Windows 10 can deactivate Cortana quickly and easily in the settings:
- To deactivate, click on the search field in the taskbar and then on the left-hand side on the Notebook symbol (third symbol from the top), then click on Settings
- The Slider for Cortana can offer suggestions, ideas, reminders, alerts and much more slide it to „Off. At this point, you can reactivate the assistant at any time
Deactivating Cortana in Windows 10 versions before Anniversary Update (1607)
Even from version 1607 and 1703, Cortana can neither be uninstalled nor completely removed. However, Cortana can be largely eliminated from the system so that the assistant can no longer collect data. Users with Windows 10 Pro and Windows 10 Enterprise have it a little easier: They can deactivate Cortana in the policy settings. To do this,open the tool „gpedit.msc“ and navigate to Computer ConfigurationAdministrative TemplatesWindows ComponentsSearch. On the right-hand side, you can prevent users from activating Cortana and searching the Internet, for example, with „Do not search the web and do not display web results in the search“ With the policy setting „Allow Cortana„, one candisableCortana on all computers using this policyby setting the option „Disable„.Users will then only be able to use normal search, but not Cortana.
Deactivating Cortana in Windows 10 Home via the Registry
In smaller Windows 10 versions, you can only disable Cortana via the registry:
- Open the registry editor by entering regedit.exe in the search field of the Start menu.

- Go to the path „HKEY_LOCAL_MACHINESOFTWAREPolicyManagercurrentdeviceExperience„navigate
- On the right-hand side, select the entry „AllowCortana“ to „0“ (zero) and restart the computer
If the entry is not available, proceed as follows:
- Right-click on the key „Experience“ and select from the context menu New DWORD value (32-bit) from the context menu. There give the value the designation „AllowCortana and set the value to „0“ (zero).
- Restart the computer. In the search field the entry „Search Windows“ instead of „Ask me something“ should appear.
Uninstall Cortana
If you are willing to experiment, you can uninstall Cortana via an unofficial script that can be found on the site „deskmodder.de“. However, you should make a full backup of Windows 10 before uninstalling, as there is no guarantee that the system will survive this unscathed. The execution of the script is only recommended for experienced users.
Header image: © monticellllo, stock.adobe.com
This is what Windows should look like in the future
Windows 10: Plans new design for 2021
Five years after the first release, Microsoft wants to implement new ideas in Windows 10. First reports indicate that users will have to change in many areas. What does Microsoft have in mind? Microsoft is working on a new design for Windows 10. What the update will mean for users is not clear in detail according to initial reports, but the direction is clear. The operating system is to receive a completely new look in 2021, in which, among other things, the Start menu will be refreshed. The new design is not expected to be released until the end of 2021.
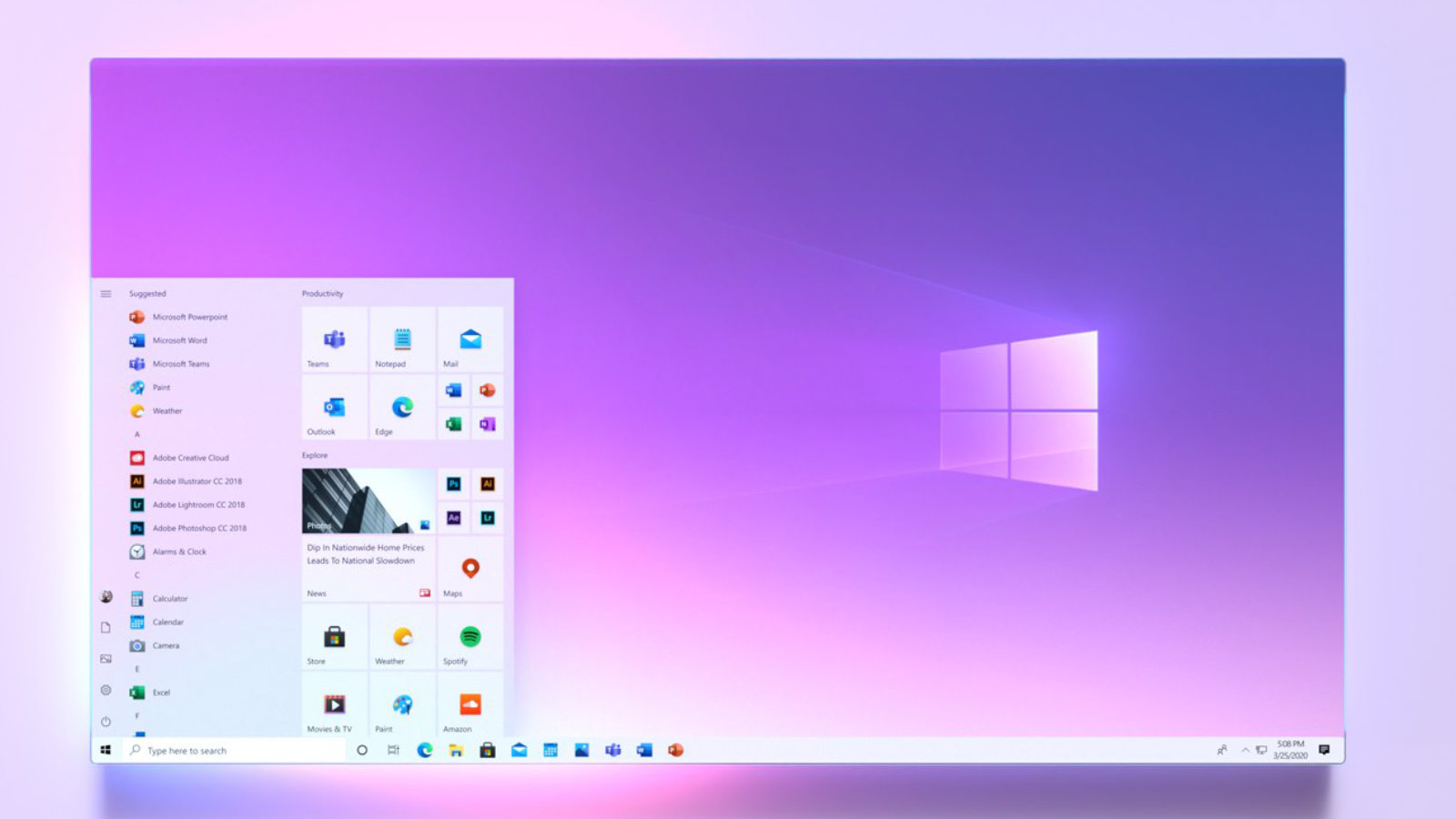
There is to be a new look in the following areas:
Start menu:
Only with the Windows 10October Update was the appearance of the Start menu adjusted, but that was not it yet. Apparently Microsoft is working on the effects used.
Taskbar:
Allegedly, the code of the taskbar will be changed more extensively, but the details are not yet clear. Of course, fans are already dreaming of features such as a centred start button like in Windows 10X or a transparent taskbar, all of which you still have to set yourself with additional tools.
Explorer
Explorer has not had any new features for a long time, so the interface could certainly be improved. The direction is clear: users should no longer be overwhelmed with options.
Windows 10 pin removal: simple instructions!
Remove Windows 10 pin: simple instructions!
Deactivating the Windows 10 pin
To deactivate the Windows pin, open the system settings with the key combination „Windows+I“. Select the „Accounts“ menu and switch to the „Login options“ tab on the left-hand side

Under „Login Options“ click on the button „Windows Hello PIN.„In the button box that now opens, next click the „Remove.“ button Windows 10 now displays a notice that it is easier to log in with a pin and that without a pin the face and fingerprint recognition no longer works. A second click on „Remove“ removes the pin.

If you often take your laptop to appointments or to work, or if you live in a household where not everyone should have access to your desktop PC, you should choose a different password protection for your end device.
Deactivating the login for reactivations
If you only want to switch off the login information when you reactivate your computer, you can do this in the system settings. To do this, call up the control panel with the key combination „Windows+I“. As before, go to „Accounts“ and open the „Login Options “ window Select the option „ Never“ under „ Logon required „.
Disable the login for Windows 10
If youdon ‚t need or want a password for your computer at all, you can also deactivate it completely – although this is a bit more complicated. To deactivate the login, first open the „Run “ window with the key combination „ Windows+R “ and enter the command “ netplwiz“. Then confirm your entry with the Enter key. This command opens the „User Accounts “ window Here, under the tab „Users „, you will find the field „Users must enter user name and password“ Remove the tick here by clicking on the square field to the left of it and confirm with „OK“ After clicking on „Ok“, a new window should open. Here you type your own password into thefields provided for confirmation and confirm again with „Ok.“
Header image: © Pixel-Shot, stock.adobe.com
Installing Windows 10 - Info on versions and installation
Installing Windows 10 - Version and installation info
Although Microsoft stopped supporting Windows 7 in January 2020, not all Windows users have installed the latest Windows 10 operating system. One month after the end of support, about a quarter of all computers worldwide were still using Windows 7 as their operating system. Using this Windows 7 instead of the new Windows 10 is a security risk for every user that should not be underestimated. It is easy to bring your computer up to date with a Windows 10 upgrade. Until a few months ago, Windows users could download Windows 10 free of charge. This offer from Windows has now expired – now you have to buy Windows 10 to get the licence key. There are several ways to install Windows 10. Windows 10 as a download can be installed like an update. Alternatively, you can download a Windows 10 iso file and install it from there. We present which variant is the right one for you in this blog article.
Windows 10 as an update
Installing Windows 10 as an update is particularly easy for Windows 7 and Windows 8.1 users. With these two operating systems, the Windows 10 upgrade can be installed almost like a normal update. If you choose this option, Windows will automatically offer to install the corresponding Windows 10 version. There are differences between the upgrades. Depending on the installed version, you will receive a corresponding Windows 10 version. This can be seen in the following table:
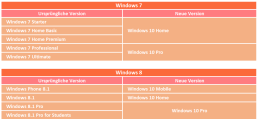
After entering the Windows 10 key, the installation programme takes over the installation almost completely independently and retains most of the system settings, passwords, bookmarks, preferences and already installed programmes should continue to work after the update. With this variant, the Windows 7 or 8.1 user must click on the small icon for the Windows 10 Update in their taskbar. The computer then starts the Windows 10 download automatically. The installation of Windows 10 is then almost completely automatic, the user only has to enter the Windows 10 key and some preferences during the installation. Although experience has shown that this form of installing Windows 10 runs completely smoothly, it is still advisable to back up your own files, such as documents, photos and music, on an external data carrier before the upgrade.
Re-installing the system with Windows 10
Those who do not want to keep their old system as much as possible can also rebuild the system. Before the installation, all important files should be backed up again! After the Windows 10 update, users can then select the item „Recovery“ and „PC“ via the system settings in the submenu “ Update and Security„. A complete reinstallation of the system can be carried out here. Alternatively, the system can also be deleted manually and the new operating system installed with a Windows 10 iso file. To do this, the file must be downloaded from Microsoft using the Media Creation Tool. This Windows 10 iso file must then be installed on an external data carrier, via which the installation runs after the system has been deleted. This method is also suitable for installing Windows 10 on a PC that was not used to download Windows 10.
Windows 10 as a second operating system on a computer
Those who want to keep their old operating system can buy Windows 10 and also install it as a second operating system. For example, the old Windows 7 installation can still be used offline, while Windows 10 serves for all online tasks. Users who still often have to fall back on older programmes that are not compatible with Windows 10 should opt for this variant. To do this, a second hard disk partition must first be created for Windows 10. With Windows 7, this can be done via the disk management. For Windows 10, the „NTFS“ format must be used for the new partition! For this installation, Windows 10 must be downloaded via the Media Creation Tool. Here, the option „Create installation medium for other PC“ is selected. The installation on a partition other than drive C: works best via a Windows 10 iso installed via an external data medium. During the setup of the installation, the option „Custom“ must be selected so that the installation path itself can be selected. Otherwise Windows 10 would automatically install itself on drive C:. The following Windows 10 versions are available from us:
- Buy Windows 10 Home
- Buy Windows 10 Pro
- Buy Windows 10 Enterprise
- Buy Windows 10 Enterprise LTSB 2015
- Buy Windows 10 Enterprise LTSB 2016
- Buy Windows 10 Enterprise LTSC 2019
- Buy Windows 10 Education
Header image: © rvlsoft, stock.adobe.com
Create screenshot (Windows 10)
Create screenshot (Windows 10)
This does not even require any other programmes to be downloaded and installed anywhere. Windows itself has programmes such as the „Snipping Tool“. Alternatively, screenshots can also still be provided with symbols and other coloured markings using tools such as „Paint“.
How to take a normal screenshot under Windows 10
If you want to take a screenshot of the current screen content, press the key combination “ Windows key + Print“. The image is now saved in the clipboard and can be pasted from there into a programme such as „Paint“. To do this, press the key combination „Ctrl + V“. If you use several monitors, a complete large image of all screens is created. Alternatively, to take a screenshot of the current active window, press the key combination „Alt+Print“. Again, the screenshot can be pasted into any programme with „Ctrl + V“
How to create a screenshot with the Snipping Tool
The Snipping Tool is an on-board Windows tool. If you want to take a screenshot quickly, it is best to call up the small programme in the Start menu by entering its name. After the tool has started, you can mark the area to be displayed in the screenshot with the mouse pointer. This is particularly advantageous if you only want to show individual small areas. After taking the screenshot, functions such as a highlighter, pen and eraser are available. Furthermore, the screenshot can also be saved or sent directly by e-mail with just one mouse click. Try it out for yourself.
Header image: © charnsitr, stock.adobe.com
You want to install Windows 10 on your PC? using Windows MediaCreationTool
You want to install Windows 10 on your PC? using Windows MediaCreationTool
Create bootable USB stick for Windows 10 from the Internet
If Windows 10 is available to you as an ISO file, the easiest way to create a bootable USB stick is based on Windows 7 or Windows 8 / 8.1 as well as Windows 10. Microsoft provides the ISO files of Windows 10 free of charge. You download the free MediaCreationTool from this page and run it. Then download the ISO files. To do this, select the option Create installation media for another PC.

If you have an ISO file of Windows 10, you can download an ISO for free from Microsoft using a tool.
02. Selecting the edition, language and architecture
On the next page of the tool , you then select the language you want, the edition you want to download and the architecture, i.e. 32-bit or 64-bit. The Enterprise Edition is not available via this route. If you want to create a bootable USB stick from it, you have to get the ISO file in another way.

In the MediaCreationTool you can download an ISO file with your desired edition if you wish.
03. Perform ISO download and select USB stick
In the next step, you can either copy the installation files immediately to a suitable USB stick or download the installation files as an ISO. This is the best way in most cases, as you can quickly and easily create a USB stick from the ISO at any time.

You can quickly and easily create an ISO file from the MediaCreationTool, or a bootable USB stick.
04. Finalise configuration
If you want to create a USB stick from the MediaCreationTool, it must now be connected to the computer. Then you can select which stick you want to use. The stick must have at least 4 GBytes of memory, preferably more. The wizard then downloads the Windows 10 installation files and copies them to the USB stick or to the ISO file.

In the Windows 10 Download Wizard, you can select a USB stick.
05. Creating a bootable USB stick from an existing ISO file
If you already have an ISO file of Windows 10, you can also create a bootable USB stick from Windows 7/8/8.1/10 using on-board tools. To do this, make the ISO file available as a drive via the context menu and start a command prompt with administrator rights. The USB stick must also be connected to the computer. Start a command prompt for this via the context menu in administrator mode. For example, enter cmd on the start page/start menu, click on the command prompt symbol that appears and click on Run as admin.

In Windows 8/8.1 and Windows 10, start the command prompt with administrative rights to create a bootable USB stick.
Header image: © rvlsoft, stock.adobe.com
Windows 10 Change language
Change Windows 10 language
With Windows 10, it is possible to use not only the language set by default. In addition, other language packages can also be installed, managed and assigned to different users. For example, the respective languages of their user profile are assigned to different speakers and can be changed. In this guide, we will show you how to successfully adjust the language settings.
Managing languages in Windows 10
You have the option to change the user language and keyboard language of Windows 10 at any time. This is how they manage the different languages:
- Add a new language by opening the system settings. To do this, press the key combination „Windows key + I„. Then click on „Change language and keyboard options„.
- In the administration you will see a list of all languages available on the computer under „Preferredlanguages“. When apps and websites are opened, Windows 10 tries to display them in the selected language. If this is not available, the language below it is used. Using the arrow symbols, it is possible to change the order.
- There are symbols to the right of the language. These show you for which areas of application this language is suitable (for example, speech recognition, keyboard language, etc.).
Installing additional languages in Windows 10
- You can install a new language at any time. To do so, click on the „plus„symbolabove the list.
- Now enter the name of the desired language. All languages available for installation are displayed in the results list. Here, too, the symbols to the right of the name indicate what the language can be used for. Click on the language and then on „Next„.
- Now a selection menu opens in which several features can be selected. If you select „Set as my Windows display language„, the entire operating system is displayed in this language.
Change display language in Windows 10
If the installation of the new language was carried out successfully, it can be directly adjusted under „Region and language“ in the settings. Windows is now displayed in the national language.
Change language for home screen and new accounts
- Open the normal and classic control panel to change the display language of Windows 10.
- Enter the term „Region“ in the search field and then open the search hit.
- Switch to the „Administrative Tools“ tab and click on „Copy Settings“.
- At the bottom, you now have the option to change the activated display language for the start screen, the lock screen and newly created user accounts by means of checkboxes. Click on „OK“ to apply the new settings.
Change keyboard language in Windows 10
- If several languages are installed, you can change the keyboard language in Windows 10 separately.
- To do this, press the key combination „Windows key + space bar„.
- A small info box opens showing the available languages. Now click the „space bar“ again to switch back and forth between the languages.
Change speech output in Windows 10
- The voice output can also be changed in Windows 10. To do this, open the „Speech output settings“ in the system settings. Enter the term in the search field.
- The individual languages are displayed in the list under „Select voice„. These are installed together with the respective language package.
- After selection, you can also change settings such as „Speech speed“, „Voice pitch“ and the „Voice volume„.
Changing the language of Cortana voice input in Windows 10
- To change the language of the Cortana speech input, open the system settingsas in the previous step and search for „Settings for speech recognition“.
- In the upper selection, you can then change the desired speech recognition language for Cortana. Further settings such as speed are also possible here.
Header image: © kotoyamagami, stock.adobe.com
Windows 7, 8 and 10 - What are the differences?
Windows 7, 8 and 10 - What are the differences?
Which version of Windows is right for me? You may have asked yourself this question before and even thought about switching to another higher version. What is there to consider? What are the differences? In this Windows 7, 8 and 10 comparison, we take a close look at all 3 operating systems and explain their features. After that, you should be sure which Windows is right for you. All 3 versions are actively developed by Windows and regularly provided with updates. This primarily ensures more security against attackers and other malicious programmes, but also stability. If you still have an older operating system such as Windows XP, we strongly recommend that you switch to 7, 8 or 10. All versions below this are no longer supported and are therefore no longer provided with security updates. If you compare Windows 7, 8 and 10, the first thing you notice is the graphical user interface, which has changed a lot. From Windows 8 onwards, Microsoft caused a lot of confusion with the tiles instead of the classic desktop and quickly took a different course. With updates and extensions, the classic desktop screen with Start menu was brought back, because that is what users are and were used to. In the background, some technical developments and changes have taken place, which we would like to discuss in more detail in the following sections.
Operation and start menu
Windows 7 has the classic Start menu, as users have always been used to. With version 8 came the big change with the tile interface, which caused a downright dislike among many users. As already mentioned, several updates were rolled out, with which Windows 8.1 got back its classic desktop overview with Start menu. Nevertheless, Microsoft has not abandoned its concept with the tiles, as can be seen very clearly in Windows 10. Still, the good old Start button at the bottom left is back and makes for a much friendlier experience.
Search under Windows
In Windows 7, the search field can still be found in the Start menu, where programmes and files of all kinds can be found. With Windows 8, all you have to do is open the tile interface, now you can simply enter a term without having to click on a search field. Search results from the Bing search engine are also displayed. In Windows 10, on the other hand, the search field can be found in the taskbar and can alternatively be displayed as a small icon. Microsoft has also released the search assistant Cortana with Windows 10, which responds directly to voice commands and answers them.
The functionality of Windows
Those who want to use multiple monitors do not have to do without this in all 3 versions. With Windows 10, even virtual desktops can be managed for the first time, which is not the case with 7 and 8. You want to access files from your laptop, tablet or smartphone at the same time and share them with others? Then OneDrive is the right thing to do! However, this handy tool is only available for Windows 8 and 10, not for 7. Windows 7 still works with Internet Explorer 8, while Windows 8 and 10 work with Internet Explorer 11 or 11 Edge.
Safety First! This is how safe the Windows versions are
While you have to install an extra virus scanner with Windows 7, 8 and 10 come with the in-house virus scanner Defender. This is a security software from Microsoft that scans your files for viruses, malware and spyware. With Windows 8 and 10, the new Secure Boot system was released, which provides more security when starting the computer. Windows 7 does not yet have this tool on board. To make a backup of the files, Windows 7 still has the classic backup. Windows 8 and 10 have a file version history, which automatically backs up data in the background.
Performance
While DirectX 11 is still installed on Windows 7, Windows 8 and 10 come with DirectX 11.2 and 12. There are also some differences in the supported USB versions. Windows 7 still works with 2.0, Windows 8 and 10 support USB 3.0 and 3.1. This allows higher data rates, so files are copied back and forth to your USB medium or device faster.
Remove / disable start-up programs in Windows 10
Remove / disable startup programs in Windows 10
When the computer is switched on, some programmes start automatically when the computer boots up. The so-called start-up programmes (also known as Autostart) can thus be used more quickly. However, not all programmes are always necessary. If a lot of programmes start at the same time, Windows takes a little longer. We show you how to remove or deactivate certain start-up programmes in Windows 10 that are not needed. Often, programmes are simply added to the startup list after installation, even though you don’t want them to be or don’t know about them. Find all programmes that load unnecessarily and thus take up system performance unnecessarily.
How to remove and disable unnecessary start-up programmes in Windows 10
- Open the task manager. For example, you can use the key combination„Ctrl+Shift+Esc„
- In the task manager you will see an overview of all currently open programmes
- Click on„More details“ at the bottom left
- In the overview, click on the„Autostart“ tab. All programmes that can be opened automatically at system start-up are displayed here. Behind each programme name you can see the respective„Status„. This is either activated or deactivated.
- Click on„Status“ at the top to group all elements. In this way, you can see in groups which programmes are intended for automatic system start-up.
- To exclude an activated programme from the autostart, click on it with the right mouse button. Then click on„Deactivate„. It will no longer be loaded at the next system start.
Header image: © dennizn, stock.adobe.com











