Create a Word template - Simple instructions in just a few steps
Free word processing software abounds, yet Microsoft’s Word remains the most widely used in the world. One of the most important features of Word is the format templates, which ensure uniform formatting with the help of defined characteristics such as font, font size and line spacing. Especially in the business sector, for job applications or for scientific papers where special specifications have to be met, templates are extremely helpful. By designing the format templates in advance, you prepare the creation of long texts in Word and save yourself a lot of work in finally putting the finished text into the correct layout. Even if the text is already written, templates ensure that all text modules are standardised and that no formatting errors remain. Word already contains some pre-installed templates for formats as well as for special forms or document types such as letterhead, invitations or business cards. However, if these do not meet your needs, you can create your own Word template and save the individual configurations as a basis for further texts.
Two different templates
There are two different types of templates available in Microsoft Word: Format Templates and Document Templates:
- The style sheet specifies formal categories such as font, line spacing or paragraphs. Corresponding templates are located in the „Start“ tab under „Format templates“
- The document template contains formal settings as well as additional elements such as headers and footers, logos, lists, placeholders or text fields. These can be individually designed so that they can be used as an invoice, letterhead, cover letter, etc. Can be used.
Change or create a style sheet
- Open a new Word document.
- Click on the arrow on the right below the menu bar „Format templates„.
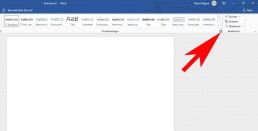
- In the newly opened window, click on „New style“ at the bottom left.
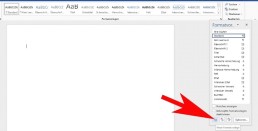
- Enter a name for the style in the first field.
- Then configure all the properties that your template should contain.
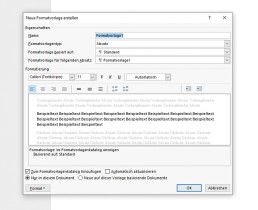
- Finally, click on „OK„. The template will then be added to the style sheets that can be found in the „Start“ tab.
Create Word template for documents
To create a new Word template in which you can save a special document according to your own ideas, there are several possibilities. There are already various ready-made templates available in Word. To use such a template, click on „File“ in Word and then on „New„. There are many different options under „Office-com templates„. After you have selected a template, it opens in a new window and is available for editing. Edit and save template After you have found a suitable template, you can edit it according to your own ideas and insert graphics, tables or logos, change the formatting and make other changes. When everything is ready, the result can be saved as a template: ⦁ Click on „Save and send“ in the menu item „File“. ⦁ Click on „Change file type“ and double-click on „Template„.
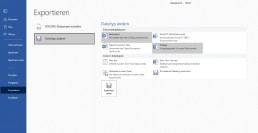
⦁ A window opens in which you can give the template a name and select the storage location. ⦁ Click on „Save“ and the new template will be created.
Header image: © wachiwit, stock.adobe.com
